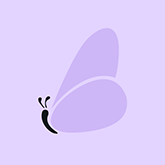本文档提供了关于云之家即时通讯工具的操作指南,详细说明了消息模块的功能,包括消息头条、搜索框、云之家团队推送、订阅消息、文件传输助手、小云机器人等。同时,介绍了消息群聊的创建与管理、通讯功能如已读未读、指定消息处理、稍后处理、转为日程等。此外,还讲述了在线文档的多人协作编辑功能及其应用场景和详细操作。整体指南旨在提升团队沟通协作效率。
【操作指南】https://shimo.im/docs/3VxxgpkWQrxwrT6V/read
消息是基于团队组织架构实现的即时沟通功能。随时发起群聊,实现跨地域、跨部门的无障碍沟通,帮助聚焦待办事项及订阅公司的公共号资讯,勿遗漏重要事项。同时,消息内连接了工作汇报、审批、投票、语音会议等基础移劢办公应用,通过应用驱动业务的高效协作。
1.消息模块
1.1消息头条
根据用户的实际运用场景,分为「待办通知」、「待审批」、「@我的」和「稍后处理」功能入口,提升了高效精准处理过载消息的问题。
“灰色图标”代表当前该模块无待处理项;
“高亮图标”代表该模块仍有待处理项;
“数字角标”代表该模块收到几条新的待办事项。
①待办通知中是关于你的日程、会议,待办单据可以根据生成时间正序倒叙排
②待审批是需要你审批的所有单据
③@我的包含了群组提及你的相关消息
④稍后处理包含将聊天消息、待办通知和待审批事项进行稍后处理可在这里查看
⑤ 已处理区分类别,待审批、代办通知、@我的、稍后处理都新增已处理,各模块对应相应的已处理消息,且结果支持搜索
1.2消息搜索框
消息搜索框,输入搜索内容点击搜索,可以搜索同事、外部好友、群组、聊天记录、文件、应用等。
1.3云之家团队
消息—云之家团队,云之家团队会及时推送云之家的最新动态,包括版本更新内
容、新增应用、客户案例、使用秘籍等。 点击左下角发言,可与云之家客服在线沟通,也可点击右上角致电云之家客服团队。
1.4订阅消息
消息—订阅消息,查看折叠在这里的订阅消息
点击右上角“订阅”,可以看到“我订阅的”和“公司订阅的”所有公共号。
注:当消息界面没有找到订阅消息显示时,可设置一个全员订阅的公共号并推送相关消息动态即可显示。
1.5文件传输助手
消息—文件传输助手,可实现手机端和电脑端的数据互传,支持文字、图片、小视频和文档。
在使用消息发送过文件后可在手机端搜索文件传输助手-设置置顶,便于在电脑桌面端查找。
1.6小云机器人
小云机器人是用户的私人助手,语音助手,只需动口
找同事、找应用、设提醒、查数据;职场心灵导师,安慰你、鼓励你,更自然、更体贴
长按云之家,召唤小云,支持语音识别和键盘。
主动识别工作沟通中日程安排的场景,贴心提醒、一键确认。数据看板,智能分析:•智能分析和预警,及时掌握业务变化,帮助企业实现对标管理、数据决策
1.7消息右上角 的菜单
消息—右上角“ ”,包括发起群聊、扫一扫、添加好友、传文件到电脑、免打扰模式等功能。入口统一,操作方便。
1.7.1发起群聊
在创建超过5人的群组时,会要求用户进行相关设置,如写群名,加分组等。减少用户因不改群名给其他用户造成的打扰
1.7.2添加好友
添加同事:管理员邀请同事进入公司团队,可以用微信邀请、手机号添加、二维码添加、批量导入四种方式进行;
添加外部好友:将非工作圈的人员添加为外部好友,添加方式有微信邀请、手机号邀请、手机通讯彔邀请、扫一扫邀请。
1.7.3 免打扰模式
消息—史上角“ ”号—免打扰模式,可设置会议免打扰与下班免打扰,会议免打扰可设置会议时长,下班免打扰可以设置工作日时间以及上班时间,工作日上班时间到点之后,会自动关闭免打扰模式。
2.消息群聊
项目进度汇报,部门日常沟通,上下游伙伴联络等多人沟通协作场景,可发起消息群聊。消息—群组—右上角小人—群组详情
群组详情界面分为普通群成员界面和群管理员界面两种:
a、普通群成员拥有修改群组名称,查看群组文件、图片、应用、公告,添加群成员(管理员未控制的情况下),查找聊天内容,分享群组二维码,对群进行分组,设置消息免打扰,设置重要群组,置顶群组等权限;
b、群组创建者默认为群管理员,群管理员除了拥有普通群成员的所有权限之外, 还拥有管理员权限,包括设置管理员,设置仅管理员添加成员、仅管理员添加外部好友、仅管理员修改群组名称、仅管理员@所有人,全员禁言,设置安全模式等。
2.1群组二维码
群组详情—群组二维码,同一个团队的同事扫描二维码即可加入群组,可以将二维码转发保存。为保证信息安全,转发的二维码有效期为 15 天。
2.2群公告
群组详情—群公告,可进入查看历史群公告并新建群公告。群公告仅群管理员可新建,普通群成员只能查看历史公告。
2.3设为重要群组
群组详情—设为重要群组,可保存在通讯录—重要群组中。
2.4群组文件和图片
群组详情—文件/图片,群组里的所有工作文件、图片都永久保留,让所有的工作可追溯。
更新:群组图片无需下载可以直接进行编辑
群文件:支持直接选择手机文发送云之家
2.5群应用消息
群组详情—应用,可查看群应用消息,并支持分类查看。
2.6群组成员管理
群组详情—群组成员,点击“ ”或“-”,群管理员可添加或删除人员,普通群成员在管理员开启权限后也可添加或删除人员。在组成员列表中上方搜索框可搜索群成员。
2.7群组机器人
群组机器人提供新人入群及定时消息机器人,实现群内有新人入群有自动的欢迎语,以及零代码实现定时消息推送
创建自定义机器人:有一定开发能力的企业提供向群组内推送消息的能力,企业可以根据自己需要定时或者其他特殊情况触发的消息自动推送至指定群组,适用于长时间周期性的时间
2.8管理员权限
群聊创建者默认为该群管理员,只有管理员有@所有人的功能。除此之外,群管理员还拥有以下权限。
设置管理员:点击下方添加管理员,群组管理员最多可设置5个。
仅管理员添加群组成员:开启后群组仅管理员可添加新成员,关闭后任何群成员都可添加新成员。
入群需管理员同意:开启后任何群成员邀请新成员都需管理员同意才可加入,关闭后则不需要管理员同意即可加入。
仅管理员修改群组名称:开启后只有群管理员才可以修改名称,关闭后任何群成员都可以修改群组名称
仅管理员可@所有人:开启后只有群管理员有@all权限,关闭后任何群成员都有@all权限
仅管理员添加外部好友:开启后只群管理员可添加外部好友,关闭后任何群成员都可以添加,同时本群成员创建一个新的外部群组。
允许新成员查看历史记录:默认开启,新入群的成员可以查看最近3天的历史聊天记录,关闭后则查看不到任何加入以前的记录。
全员禁言:开启后仅群组管理员可以在群组发言,其他群成员可查看信息,但无法发送任何信息。
安全模式:开启后 ,默认将你的姓名 手机号末 4 位为群聊背景,防止消息泄露,保证信息安全。
解散群组:解散群组后,将会删除群内所有的聊天记彔和文件等信息。
2.9群分组
可根据每个群组的沟通内容或其他原因进行群分组,管理员和普通成员都可设置,进入群组详情——群分组,可进行分组增加或者群分组操作。
2.10群组更换头像功能
操作路径:1.创建新团队时候可以设置群组头像
2.已创建的群组管理员点击群组设置,可设置群组头像修改
3.通讯功能
3.1消息已读未读
新消息在消息界面有未读标示,并显示消息条数,消息会话组@和会议通知等消息会有已读未读提醒,同时,点击未读,还可通过短信电话提醒的方式提醒未读人员查看。
3.2指定消息处理
消息长按可以针对指定消息迚行处理,包括复制、转发、稍后处理、日程、撤回、翻译、收藏、分享、删除、多选。点击回复可对指定消息进行指定回复,快速理清沟通逻辑,多人沟通不再凌乱,点击指定回复标记,还可以直接跳转到原消息。3.2.1转发消息
转发时可以在某一个分类下批量选择。适用于将相同消息转发不同群组中
3.3稍后处理
聊天消息、待办通知和待审批事项皆可进行稍后处理操作。通过点击“完成”或者应用提供的对应操作可从稍后处理列表中消除。
“稍后处理消息”仅有完成和忽略操作;
“稍后处理待办消息和待审批”当前仅审批有同意操作
3.4转为日程
会话中(包括单人、多人会话),可以将已发送戒接收到的消息转为时间助手日程。
3.5收藏
长按消息-点击右键后可进行收藏,目前收藏支持文字、图片、文档、文章,可以将收藏的内容转发到会话中,收藏的内容可以在左上角个人头像——【我的收藏】查看。
3.6自定义表情
消息—会话—右下角表情—左下角红心,点击表情里面的“ ”号可以对表情进行添加和删除
3.7群聊 号
在群聊会话组, 号是消息连接应用的入口,包括语音会议、直播会议、工作汇报、企业云盘等应用。群组管理员还可以对群聊应用进行管理, 对群聊应用面板中的应用进行管理,删除、排序等。
3.8部门群组
部门群组功能仅限管理员使用。通讯录—组织架构—管理组织架构—选择一个部门—部门设置—部门群组—选择管理员—创建部门群组。部门群组只有部门负责人和系统管理员可创建。管理员可一键创建部门群组,当前部门及子部门成员默认加入群组,新入职成员自劢加入群组,离职人员自动移出群组。
3.9一键启用全员群
系统管理员可在手机端消息-右上角通讯录-组织架构-管理组织架构-右上角设置-一键启用团队全员群,团队所有成员默认加入群组,新入职成员自动加入群组,离职人员自动移出群组。
3.10桌面端登录状态展示
单聊会话窗口增加用户是否在桌面端登录 的状态显示
4.在线文档(仅桌面端)
①云之家在线文档是 云之家企业云盘 全新推出的增值服务,是一种 多人协作在线实时编辑 的企业协作模式
②拓展了传统云盘仅存储共享文件的场景,赋予企业用户更强的 团队协作能力
③全方位满足 无纸化办公 需求,实现了多人协同实时编辑、自动存档、多端同步实时共享
④随时随地查看最新版本,节省了以往协同编辑同一个文件的 时间成本、存储成本、管理成本
⑤内外部高效协作
⑥单个文档协作成员不限人数,支持最多50人同时编辑一个文档,打破传统协作人数限制
⑦严格管控文档的操作和分享权限,提高团队内外部协作的 高效性 和保证重要文档的安全性。
4.1使用场景
场景一:
用户小李想在云盘创建一个仅自己可见的在线编辑文档,持续在同一个文档里记录更新自己的工作安排,工作总结等工作内容。
解决方案:
小李在云盘【在线文档】模块,通过新建或导入创建在线编辑文档,文档默认为私密文档,其他人无权访问与查看该文档,小李可以使用这个文档持续更新需要记录的内容。
场景二:
用户A为一个部门的主管,需要创建一个协同编辑的文档,用来给部门的每个成员更新每周工作安排与工作总结,方便了解部门的整体工作情况。
解决方案:
用户A在云盘【在线文档】模块新建一个名为 “部门工作记录” 的表格,然后添加部门的所有成员到【谁可编辑】的权限中,部门每位成员都可以在【共享给我】的模块中看到这个文档,主管将文档发送到云之家部门群聊中,通知每个人每周都更新工作安排与工作总结,主管就能在这个文档里看到每位成员更新的工作内容。
场景三:
周总为一家公司的销售总监,小陈小林为部门下对接销售产品的定价与介绍的同事,周总需要创建一个文档,让小陈小林定期更新上架的产品的介绍与定价,并且各个地区的销售代表可以一直访问这个文档查看最新的产品报价与介绍,但不能修改文档里的内容。
解决方案:
周总在云盘【在线文档】模块新建一个名为 “销售产品报价” 的文档,然后将小陈、小林添加到【谁可编辑】的权限中,将各地区销售代表添加到【只能阅读】的权限中,这样小陈、小林、各地区销售代表都能在【最近更新】和【共享给我】的模块中访问这个文档,但只有周总、小陈、小林可以修改文档内容,其他成员只能查看文档内容。
4.2功能介绍
4.2.1功能入口
(1)云之家桌面端
1)消息窗口快捷入口
点击桌面端消息窗口「在线文档」按钮,打开「选择在线文档」窗口,在此可选择快捷创建在线文档、以及发送在线文档到当前聊天会话。
2)消息气泡
从云盘 / 桌面端发送到消息窗口的「在线文档」以消息气泡展示,支持对文档进行打开查看编辑、转发到别的聊天会话操作。
(2)企业云盘网页端
访问https://pan.kingdee.com,登录成功后即可从左侧导航栏「在线文档」进入模块
4.2.2新建在线文档
(1)新建文档/表格
1)选择新建文档 / 新建表格
2)输入文档 / 表格名称
3)根据需要选择空白模板或其他精美模板
4)进入编辑页面开始编辑在线文档
(2)导入本地 / 云盘文件
1)选择导入本地 / 云盘 文件
2)导入文件支持单选、多选文件上传(不支持上传文件夹)
3)在「我创建的」分类中可查看导入的文件,点击文件名即可打开文档进行编辑
4)目前仅支持导入小于10M的文档,以下为在线文档支持格式注:目前仅支持主流文本格式doc,xls,ppt,其他格式会陆续支持
4.2.3协作编辑
(1)协作设置
文档创建者点击界面上的「协作设置」按钮,选择按 部门、角色、联系人添加(删除)协作者,并可对协作者设置为 可编辑 、仅查看 权限
(2)协作编辑
协作者在「共享给我」的分类中可以看到所有将我添加为协作者的文档,点击文档名即可打开文档开始查看、编辑
4.2.4分享设置
(1)文档创建者支持对创建的文档进行分享设置,右键我创建的文档 或 打开我创建的文档编辑页,点击「分享」按钮
(2)将在线文档设置为「公开」分享的链接,对访问权限可设置为 所有人均可访问、仅企业内部成员访问
(3)所有人均可访问:获得链接的用户打开链接即可访问文档内容
1)仅查看:打开链接后仅支持查看文档内容
2)游客可编辑:打开链接后支持查看以及编辑文档内容
3)登录可编辑:打开链接后支持查看文档内容,登录后支持编辑文档内容
(4)仅企业内部成员访问:获得链接的企业内部用户打开链接即可访问文档内容,非企业内部成员打开提示无权限访问
1)仅查看:打开链接后仅支持查看文档内容
2)可编辑:打开链接后支持查看以及编辑文档内容
4.2.5文档操作
(1)下载
选择指定文档,右键点击「下载」,可将在线文档下载到电脑本地
(2)存入云盘
选择指定文档,右键点击「存入云盘」,可将在线文档生成一个文件存入到「企业云盘」里有上传权限的文件夹
(3)添加到快捷访问
选择指定文档,右键点击「添加到快捷访问」或点击鼠标悬浮在文档上出现的星星按钮,可将在线文档存入到「企业云盘」里有上传权限的文件夹
(4)分享
进入在线文档编辑页,点击右上角「分享」按钮,可选择复制分享链接、发送给同事
推荐阅读