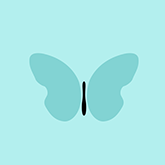本文介绍了如何录制Word宏来快速调整表格格式,解决从Excel粘贴到Word后格式错乱的问题。步骤包括打开Word文档、启用开发工具、录制宏、设置快捷键、调整表格格式并停止录制。宏录制完成后,可通过快捷键快速应用格式,简化重复工作。同时鼓励读者运用批判性思维解决问题,并欢迎提问和分享。
如果你会录制word宏,能用它来一键调整表格格式,下面的内容就不用看啦!这个技巧你已经掌握了!
对于小朋友来说,贴附注是特别花时间的事,尤其是对word格式的调整。这节内容,我将介绍一种方法,快速调整附注格式。
我们的附注一般是先在excel上做好,跟报表核对一致后,再粘贴到word上。然而,从excel中粘贴到word之后,格式就乱了,一个个表格调整格式挺耗费时间的。每个表格调一次,就是不断重复的工作。遇到重复的工作,聪明的小伙伴一定会想,我能不能用一种快速的方法来解决这些重复的工作?这就叫反思,用专业一点的话来说,叫批判性思维。
当然是可以的,录制一个“宏”就行了。
下面详细讲解录制宏的各个步骤。
①打开任意一个word文档,插入一个表格。
②点击“文件”——选项——自定义功能区,把“开发工具”勾选上,如下图。

然后,你的菜单栏就多了个“开发工具”。

点击“录制宏”,给它命名“调整表格格式”,随便命名,叫它“猪头三”都行。

然后点击“键盘”给它设置快捷键。然后按一下你喜欢的快捷键,比如我喜欢alt+T,我就按住alt ,再按T,下面的方框就会显示出alt+T。然后点“指定”。(如下图)

然后就开始录制宏了,录制宏的时候,是不能用右键的。用鼠标左键全部选中你刚才插入的表格,在“开始”选项卡点击调整表格边框的那个下拉三角,选择最后一个“边框和底纹”。

这就进入了调整边框和底纹的界面,选择你们事务所常用的边框,最后点确定。

然后在“布局”——“自动调整”处选“根据窗口自动调整”。

最后回到“开发工具”中点停止录制。这样,一个简单的宏就录制完了。
在excel把表格粘贴过来,全选这个表格,按一下“alt+T”(你刚才设置的快捷键),它就调整成你刚才录制的格式了,而且也根据word的页面调整了宽度。
当然,这只是一个简单的例子。举一反三,大家也可以通过录制宏的方式来完成一些简单而经常重复的动作。对于复杂的,录制宏就不能解决了,要用到编程,这就不是我们审计小朋友力所能及的了。
这是小哥知道的,最好的方法,比上次更新的篇文word文章又更进一步。小哥就是时间多,喜欢琢磨,爱分享。大家有excel、word的问题,可以来问我哦!我来帮你们找解决方案,找到之后再分享给大家!
如果你喜欢小哥的分享,欢迎转发到朋友圈,转发就是对小哥最大的支持!
推荐阅读