本文介绍了Excel表格从基础到进阶的常用技巧,包括SUM、IF、VLOOKUP、SUMIF四个核心函数和数据透视表的使用,旨在帮助财务工作者提升Excel技能,使表格既美观又实用。通过详细讲解每个函数的使用方法和高级技巧,如SUM函数的各种求和方式、IF函数的逻辑判断、VLOOKUP的精确与模糊匹配、SUMIF的条件计数以及数据透视表的多种功能,作者旨在提高读者工作效率,减少加班时间。最后,文章还分享了如何让Excel表格变得更加商务化、美观的实用技巧。
最近,老师发现老外做的Excel表格,非常的漂亮。
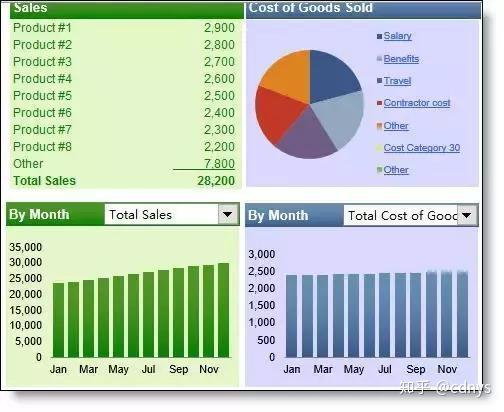
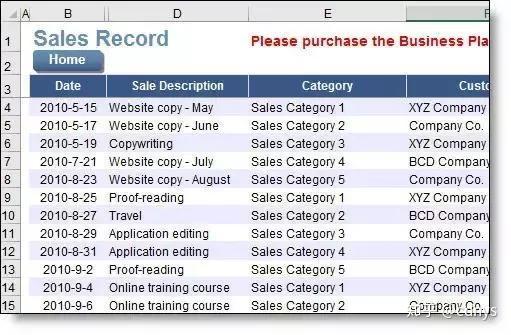
再看看我们最常见的表格,难看的瞬间爆表
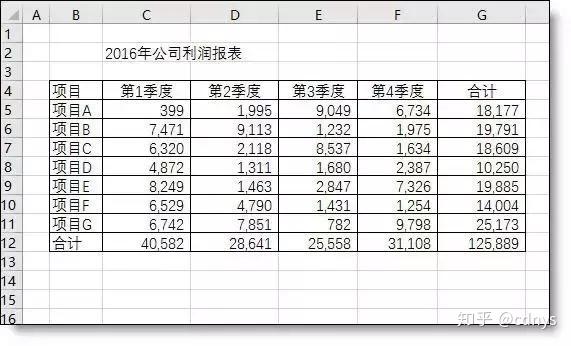
根据老师的了解,无论是在企业做财务,还是在四大做审计,有一项共通的技能就是:Excel要6到飞起!正所谓Excel玩得好,下班会很早。
那么,问题是,Excel的技能那么多,作为财务,怎样才能算完全精通呢?达到什么样的水平才能让Excel表格又好看,又实用呢?
正是有这样的疑问,所以才有今天这样一篇文章。给大家分享这篇干货满满的文章,我搜集了财务最常用的Excel技巧,让大家的Excel技能提升一个level!
Excel技能千千万,其实,说到底,做到精通的话,只要学会4+1,4个核心函数为基础篇:SUM、IF、VLOOKUP、SUMIF,1个数据透视表为进阶篇。搞清楚这五个,在工作中需要Excel解决的,基本上问题都不大。
01
SUM函数(数学)
重要程度:★★★★★
学习难度:★★
在日常的工作中与学习中,SUM是一款应用极为广泛并且做为入门级的函数来学习的。所以,整体来说,SUM函数难度不高,应用性却很广泛。但是不能因为简单就小瞧了SUM,它还有一些不为人知的小技巧!
一、累计求和
如下图,是某企业的每一天的销售业绩,要求计算每天的累计金额。
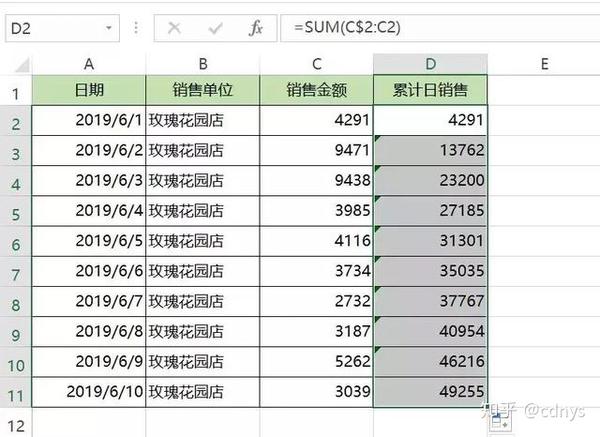
在D2单元格中输入公式:=SUM(C$2:C2),按Enter键完成后向下填充。
注意:这时的C$2一定是要锁定行标的,这样在下拉的过程中才会产生从第二行一直到向下的行的一个引用区域。
二、带有合格单元格的求和
合并单元格的求和,一直是一个比较让新手头疼的问题。
选中D2:D13单元格区域,然后在公式编辑栏里输入公式:=SUM(C2:C13)-SUM(D3:D14),然后按<Ctrl+Enter>完成,如下图所示:
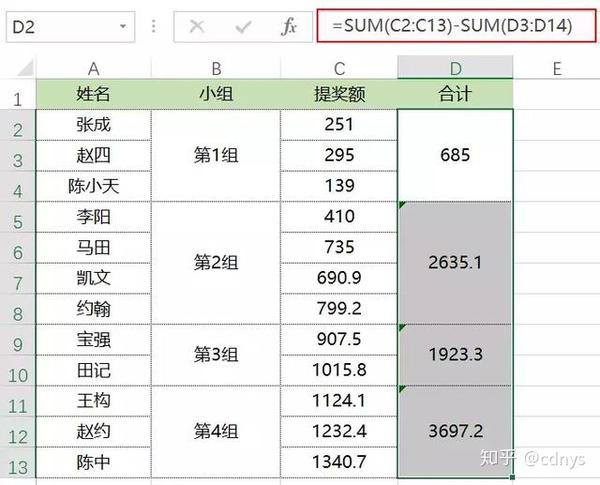
注:一定要注意第二个SUM函数的区域范围要错位,不然就报错。
三、带有小计的单元格求和
带有小计的单元格到底怎么样求和?在C9单元格里是输入公式:=SUM(C2:C8)/2,按Enter键完成。如下图所示:
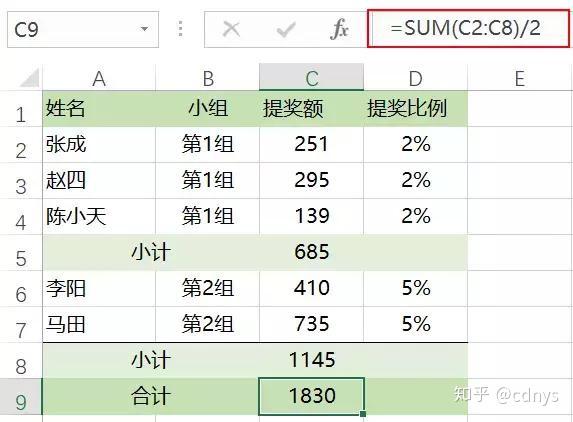
注意:这里是自用了小计与求和的过程是重复计算了上面的数据,所以再除以2就可以得到不重复的结果,也正是想要的结果。
四、文本如何求和
在一些比较不规范的表中呢,会有文字与数字的混合的问题,给求和带来了一定了的难度。
在C12单元格中输入公式:=SUM(--SUBSTITUTE(C2:C11,"元",""))
按组合键<Ctrl+Shift+Enter>完成。
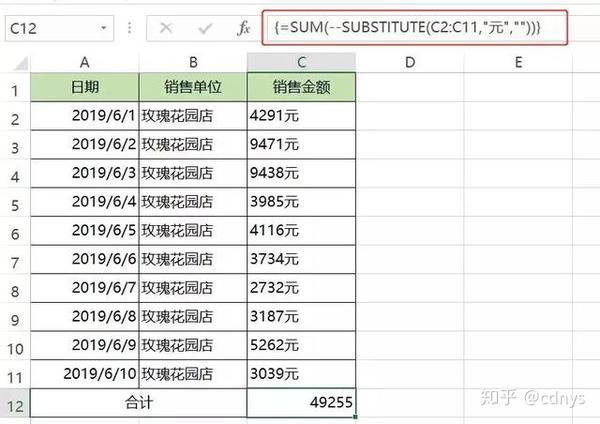
注意:这里的公式两边的花括号不是的手动输入的,而是在按组合键后系统自动添加上去的。
五、多工作表求和
下表中是4个月的业绩统计,每个工作表的里面的张成的位置都是一样的,求张成的1-4月的提成统计。
在F5单元格中输入公式:=SUM('1月:4月'!C2),按Enter键完成填充。如下图所示:
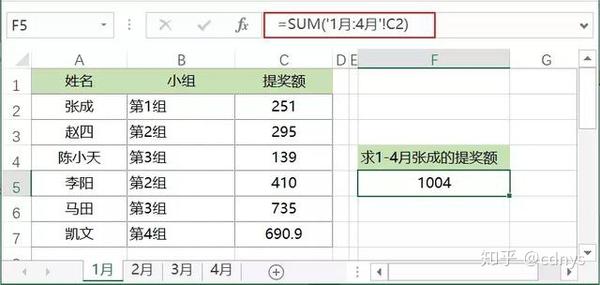
注意:在Excel中是支持上面的这种引用的,但是在WPS里面貌似不支持。并且要注意每个表中的结构或者数字的固定的位置是一样的,才可以使用这个公式。
六、多区域联合计算
在有些工作表中,我们并不需要对连续的区域进行求和,可能是对不连续的某几个区域进行求和。
如下图所示,计算1-2月,3月以及5-6月的合计。
在H2单元格中输入公式,按Enter键完成后向下填充。
=SUM(B2:C2,E2,G2)
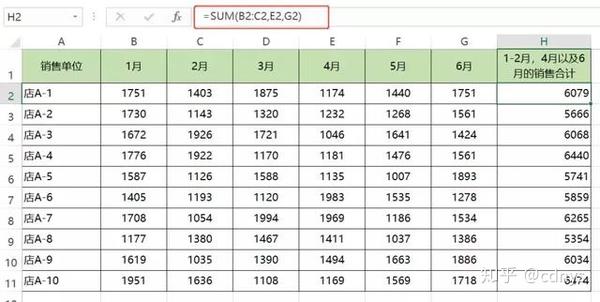
注意:这里使用逗号将各个不连续的区域连接起来的引用方式叫联合引用。
七、条件求和
除了SUMIF,SUMIFS之外还可以使用SUM函数来进行条件求和。
在G4单元格中输入公式:=SUM((B2:B11="日用")*(E2:E11))
按组合键<Ctrl+Shift+Enter>键完成后向下填充。如下图所示:
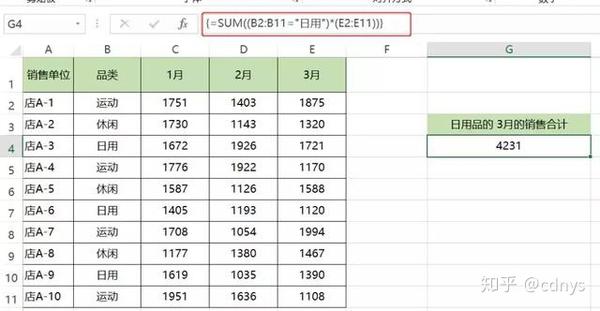
八、条件计数
除了上面的求和之外,SUM函数还可以代替COUNTIFS,COUNIF函数进行计数。
在G4单元格中输入公式:=SUM(1*(B2:B11="日用"))
按组合键<Ctrl+Shift+Enter>键完成后向下填充。如下图所示:
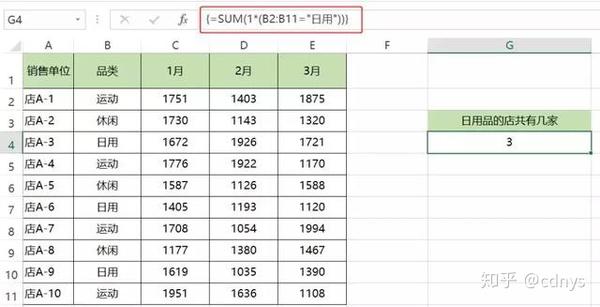
02
IF函数(逻辑)
重要程度:★★★★
学习难度:★★★
IF函数是Excel逻辑家族的扛把子,只要是逻辑判断就可以说离不开IF函数。IF函数很简单,几乎接触过Excel的人看到都能理解。下面我分享一下财务人员最常用到的IF函数。
比如:如果已付清,则为“关账”,如果未付清且金额大于3000元,则为“立即摧账”,如果未付清且小于3000元,则为“状态正常”。
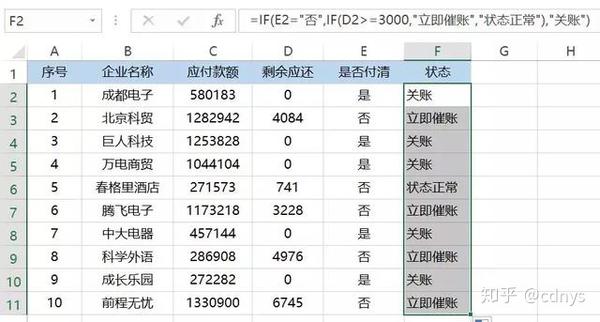
在H4单元格中输入公式:=IF(E2="否",IF(D2>=3000,"立即催账","状态正常"),"关账"),按Enter键完成后向下填充。
注意:通常情况下,IF函数经常与其他的逻辑函数一起使用,比如AND,OR,NOT等函数。该函数在使用的时候一定要注意前面的关联的逻辑。
最后,IF函数配合VLOOKUP函数可以实现反向查找,双条件查找。
03
VLOOKUP函数(筛选)
重要程度:★★★★★
学习难度:★★★★
VLOOKUP被称为Excel中的效率之王,但是95%的Excel使用者都不能很好使用VLOOKUP。但是,VLOOKUP函数又是Excel中的大众情人。有平台曾经做过“如果只能选择学习Excel中的一项功能,你会选择哪个”的调查,VLOOKUP函数竟然高居第二位。
在我们的工作中,基本每天都会遇到这样的场景。比如从总表中,根据姓名匹配身份证号信息,根据考核等级确定奖金比例。
这些工作本质上都是匹配调用:匹配同样的数据,调用出我们需要的数据。要解决这个问题,最常用到的就是VLOOKUP函数。
那么VLOOKUP函数究竟如何使用呢?
VLOOKUP函数语法结构:VLOOKUP(Lookup_value,Table_array,Col_index_number,Range_lookup),即VLOOKUP(查找值,查找范围,返回的数值所在的列数,精确匹配还是模糊匹配)。
一、VLOOKUP函数精确匹配,返回你需要的唯一数据
比如根据姓名匹配身份证号信息,对于这种匹配调用唯一的数据,就要用到VLOOKUP函数的精确匹配了。
操作步骤:查找范围为绝对引用,可按快捷键F4,精确匹配下参数为0或FALSE。
注意事项:查找范围和要返回的数值所在的列数都是要从查找值所在的列开始计算。
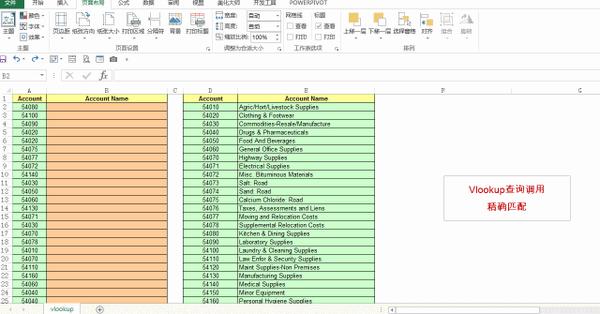
VLOOKUP查询调用精确匹配
二、VLOOKUP函数模糊匹配,返回你需要的区间数据
比如根据考核等级确定奖金比例,对于这种在区间范围内匹配调用数据,就要用到VLOOKUP函数的模糊匹配了,这个功能完全可以替代掉IF函数的多层嵌套,再也不用为写错顺序发愁。
操作步骤:查找范围依然为绝对引用,可按快捷键F4,模糊匹配下参数为1或TRUE。
注意事项:等级表的编制要从小到大
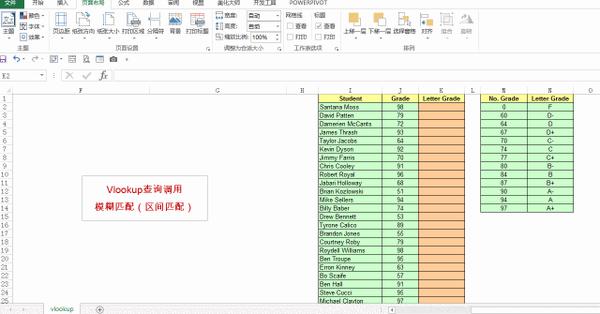
VLOOKUP查询调用模糊匹配
说清楚大方向之后,我们来分享一下VLOOKUP的几个常规操作方法:
1、常规查找
查找姓名对应的销售额。在F3单元格中输入公式=VLOOKUP(E3,$A$2:$C$9,3,0),按Enter键完成。如下图所示:
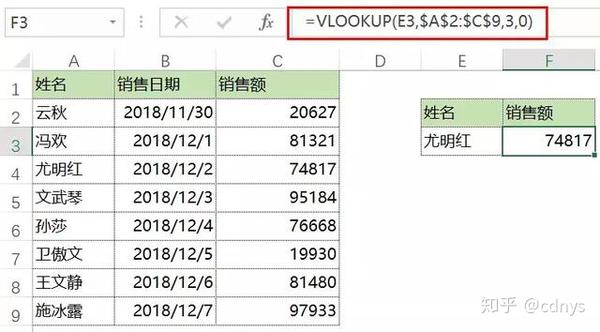
2、日期查找
在查找日期的时候查找的结果通常会是一串数字,为了使日期能够返回相应的格式,那么需要配合TEXT函数才能完成查找需求。
在F3单元格中输入公式=TEXT(VLOOKUP(E3,$A$2:$C$9,2,0),"yyyy/m/d"),按Enter键完成。如下图所示:
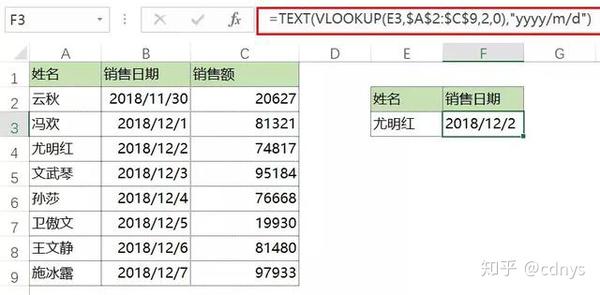
注:如返回格式为2018/12/03,则TEXT的第二个参数的格式可以设置为“yyyy/mm/dd”即可。
3、查找的值为空时
在当查找的值为空时,通常情况下会返回结果为0,那么如果让结果返回空白呢,解决的方法就是在公式后面一个“”。
在F3单元格中输入公式=VLOOKUP(E3,$A$2:$C$9,3,0)&"",按Enter键完成。如下图所示:
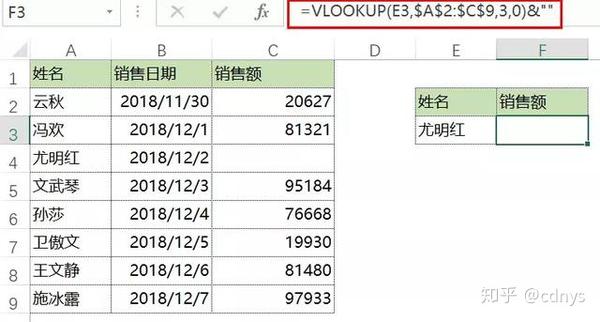
4、当查找的目标格式不统一时报错如何解决
(1)如果查找的目标值是文本格式,而数据区域中是数值格式。
如下图所示,A列中的员工编号为数值格式,而F3单元格中的员工编号为文本格式。
在G3单元格中输入公式:=VLOOKUP(--F3,$A$2:$D$9,4,0),按Enter键完成。
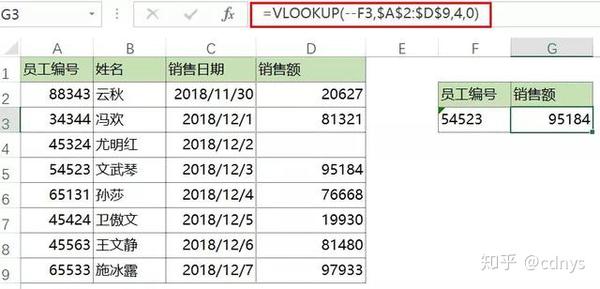
注:--为两个负号,即减负的意思,可以理解为负负得正,这里是把文本强制转换为数值,所以问题就很容易被解决了。
(2)如果查找的目标值是数值格式,而数据区域中是文本格式。
如下图所示,A列中的员工编号为文本格式,而F3单元格中的员工编号为数值格式。
在G3单元格中输入公式:=VLOOKUP(F3&"",$A$2:$D$9,4,0),按Enter键完成。
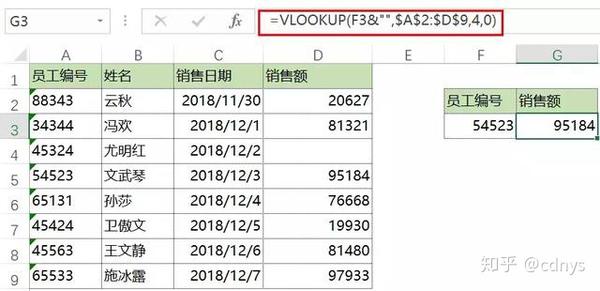
注:&""是强制地把数值格式转换成文本格式。
5、区域查找
有时候需要查找某一个值处于那个区间里。比如查找下列的销售额对应的销售提点为多少。在E2单元格中输入公式:=VLOOKUP(D2,$H$2:$I$8,2,1),按Enter键完成。
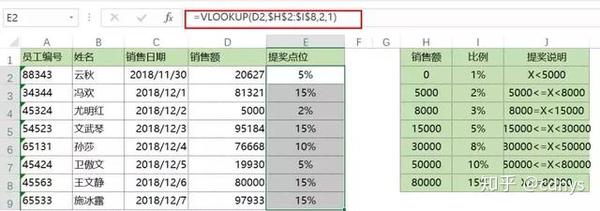
注:这里使用该函数最后一个参数为1,即模糊查找,来确定查找的值处于给定的那一个区间。
6、模糊查找
VLOOKUP函数也是支持模糊查找,即支持通配符查找。
查找姓名中带有“冰”字的员工的销售额,在H3单元格中输入公式:
=VLOOKUP("*"&G3&"*",$B$2:$D$9,3,0),按Enter键完成。
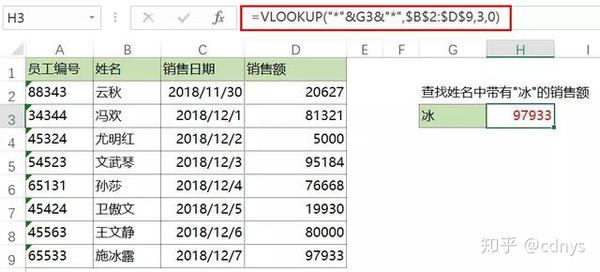
注:如果要查找以“冰”开头的那么公式的第一参数为:"*"&G3; 如果查找以“冰”结尾那么公式的第一个参数为:G3&"*".
7、查找顺序与数据区域中顺序一致的多项时
VLOOKUP函数查找顺序一致的多项时,可以借助COLUMN函数构建查找序列。
在H2单元格中输入公式:=VLOOKUP($G2,$A$2:$D$9,COLUMN(B1),0),按Enter键后向右填充。
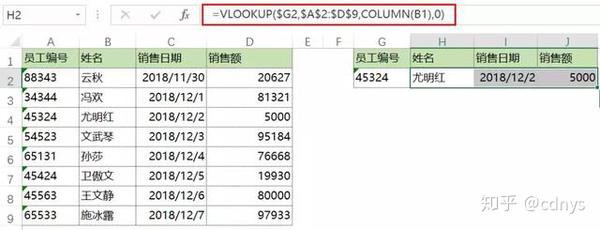
注:COLUMN函数是返回列号。第一个参数一定要锁定列号,这样才能正确的结果。
8、十字交叉查询
VLOOKUP函数如果有两个条件是呈现十字交叉时且顺序与数据区域中的顺序不一致时,可以与MATCH函数完成查询。
在H2单元格中输入公式:=VLOOKUP($G2,$A$2:$D$9,MATCH(H$1,$A$1:$D$1,0),0),按Enter键完成后向下向右填充。
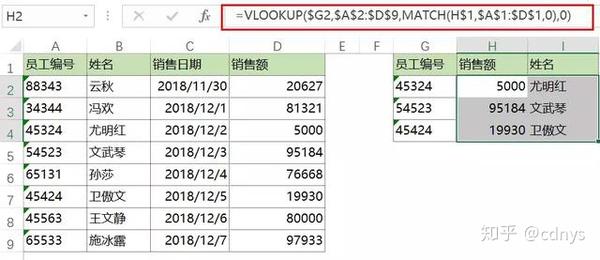
注:一定要锁定VLOOKUP函数的第一个参数的列号,MATCH函数的第一个参数的行号,这样才能得到正确的结果。
9、多条件查询
VLOOKUP还能进行多条件查询,这个用法相信有很多人不知道吧。
在I2单元格中输入公式:
{=VLOOKUP(G2&H2,IF({1,0},$A$2:$A$9&$B$2:$B$9,$D$2:$D$9),2,0)}
按组合键<Ctrl+Shift+Enter>完成后向下填充。
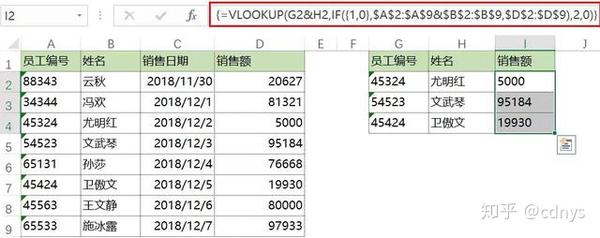
注:公式两边的花括号不是手动输入的,而是按组合键后自动输入的。VLOOKUP的第三个参数为2,第四个参数为0是固定的。
10、反向查找
VLOOKUP函数也可以进行反向查找。
在H2单元格中输入公式:{=VLOOKUP(G2,IF({1,0},$B$2:$B$9,$A$2:$A$9),2,0)},按组合键<Ctrl+Shift+Enter>键完成后向下填充。
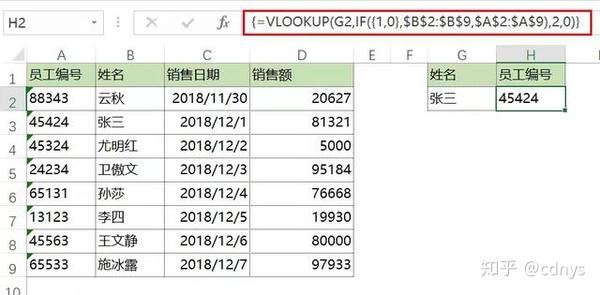
注:公式两边的花括号不是手动输入的,而是按组合键后自动输入的。
11、一对多查询
VLOOKUP函数还能进行一对多查询,但是这个方法并不鼓励大家去使用。
在H2单元格中输入公式:
{=VLOOKUP($G$2&ROW(A1),IF({1,0},$A$2:$A$9&COUNTIF(INDIRECT("a2:a"&ROW($2:$9)),$G$2),$D$2:$D$9),2,0)},按组合键<Ctrl+Shift+Enter>完向下填充。
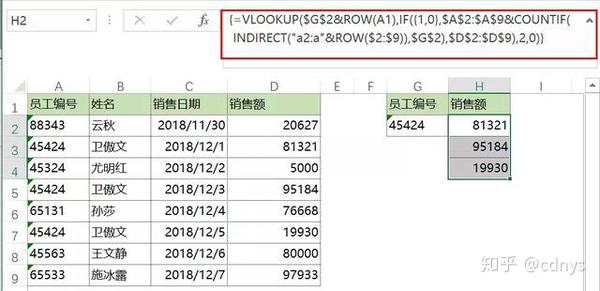
注:公式两边的花括号不是手动输入的,而是按组合键后自动输入的。
04
SUMIF函数(条件计数)
重要程度:★★★★
学习难度:★★★
SUM的意思是“加和”,再加上“IF”,意思就是对范围中符合指定条件的值求和,即满足相应的条件才进行计算。
在工作中,大部分场景都不是对所有数值进行求和,而是根据一定的条件筛选后在一定范围内进行计算,比如统计某个产品的销售额情况,统计某个部门的人员工资情况。
要解决这种条件求和问题就要用到SUMIF函数了。
SUMIF函数结构:=SUMIF(条件范围,条件,求和范围)

SUMIF函数有一个强化版本,即多条件版本——SUMIFS。例如,下表是一份应付账款的借款明细表。请按右面的条件进行统计。要求:已付清企业的应付款额大于30万的平均值。
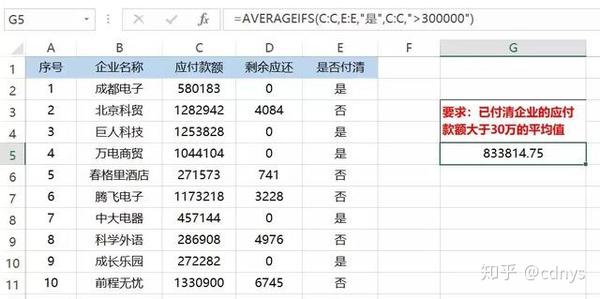
在G5单元格中输入公式:=AVERAGEIFS(C:C,E:E,"是",C:C,">300000"),按Enter键完成。
注意:该函数是求平均值的函数,如果除数为0的情况下会返回错误值"#DIV/0!",即没有满足条件的值的时候会报出错误值。
05
数据透视表
重要程度:★★★★★
学习难度:★★★★
数据透视表是数据分析的神器,我们日常工作中要统计的各种报表都可以通过这一功能来实现。
作为一种交互式的图表,它允许用户根据需要对各类数据维度进行划分,通过快捷地拖动各类数据维度,将他们进行不同的重组,实现我们想要的结果。
一、拖拖拽拽”,快速制作统计报表,完成数据统计
根据你需要统计的数据维度和表格结构,“拖拖拽拽”,快速制作出你需要的统计报表,完成相应的数据统计。
操作步骤:选中原始数据表中的任意单元格—【插入】—【数据透视表】—【数据透视表字段及区间】—根据报表行列呈现需要,在字段列表中选定该字段并按住鼠标左键拖放到下方的矩阵窗口中,数据透视表布局即完成。
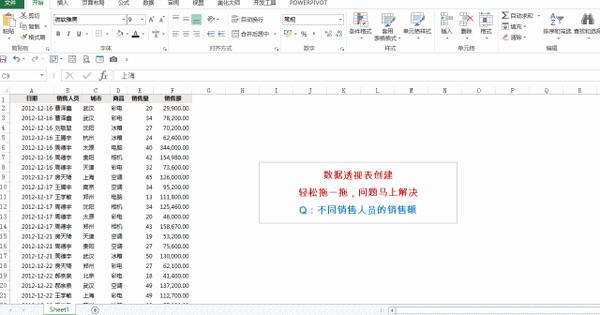
数据透视表创建
二、多种数值统计方式,轻松完成
数据透视表提供了求和、计数、最值、平均值、标准差、百分比等多种数值统计方式,你想要的结果它都可以呈现
操作步骤:需要几种统计方式就拖入几次计算【值字段设置】—【值显示方式】—【百分比】。
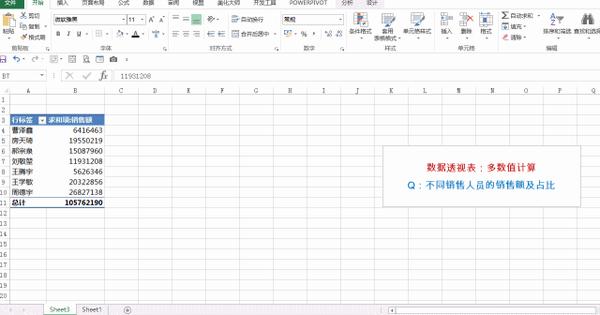
数据透视:多数值计算
三、根据时间变化创建组,报表多元显示
不只是日期,数据按照月份、季度、年度或者它们的组合展示,统统都可以。
操作步骤:选中任一日期数据,右键创建组,选中月份,按住CTRL,再选中年,可以随意组合的。这个也可以进行年龄分段统计等问题。
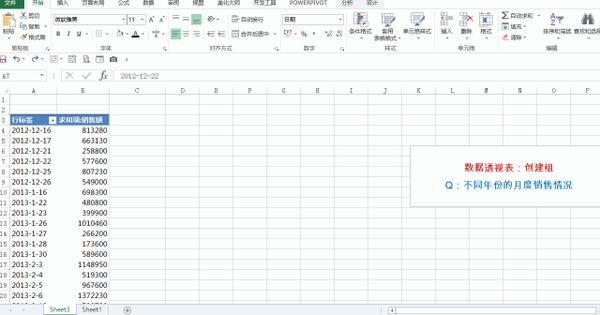
数据透视-创建组-时间
四、城市组合成区域,只要手动创建一下
北京、天津、沈阳,这些城市如何组合成【华北区】?老板就要的大区级的数据统计,我该怎么办?不要担心,手动创建一下,瞬间完成
操作步骤:选中要组合的标签(CTRL进行多选)—右键创建组—修改数据标签。
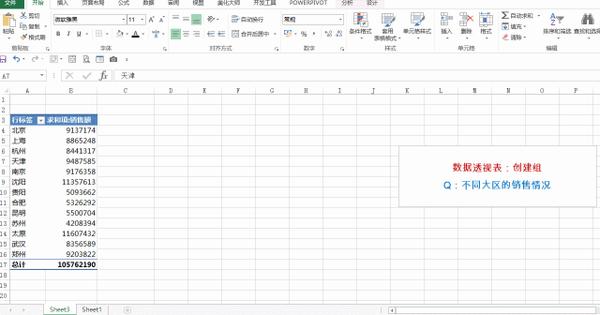
数据透视-创建组-区域组合
五、数据透视表下,数据排序依然有效
在数据透视表下,将数据升序、降序或者你自己定义的顺序排序?
操作步骤:选中要排序的任一一数据—右键选择排序—选择升序或者降序。如果是自定义排序,先通过【选项】嵌入自定义排序,然后再选择升序或者降序操作。
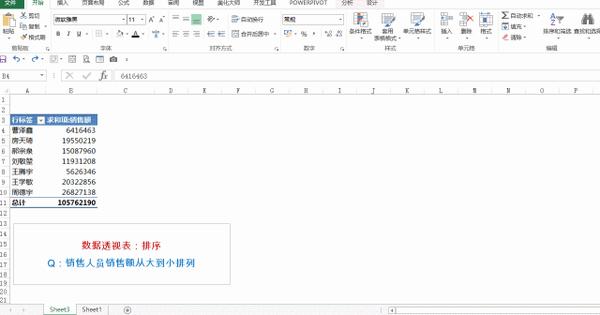
数据透视表:排序
六、数据也可筛选,想要什么找出什么
找出销售量TOP3的明星销售员?筛选一下,就是这么简单
操作步骤:选中任一一数据标签—右键筛选—【前10个】—修改为按照销售额最大的3个。
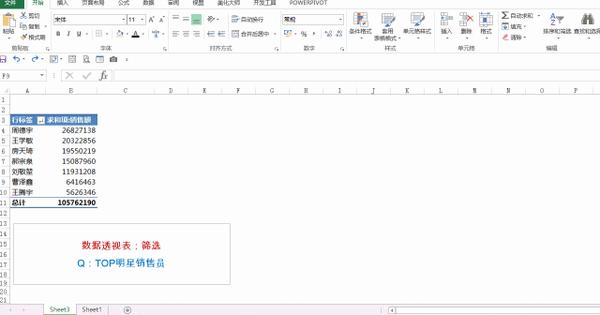
数据透视表:筛选
七、数据变化了,刷新一下,数据透视表随之而动
根据统计的维度,我们就可以制作数据透视表模板了。数据一有变化,我们就更新一下,统计结果马上出来,连“拖拖拽拽”的功夫都省了,这就是自动化!
操作步骤:选中数据透视表中任一数据—右键点击刷新。这个刷新操作是无法自动完成,手动一下,手动一下就好。
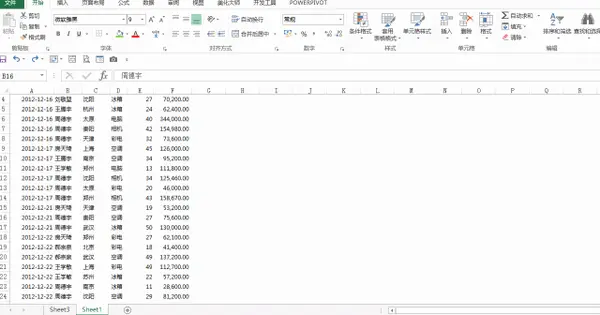
数据透视表:手动刷新
八、总表分多表,利用筛选器,告别复制粘贴
从系统内导出的总表数据,如何根据我们的需要,比如销售城市、销售部门等标签分成多个分表呢?数据透视表中的筛选器瞬间实现
操作步骤:将分表的数据标签拖入数据透视表中的筛选器—数据透视表选项—显示报表筛选页—确定。
双击各个报表的汇总值,符合要求的原始数据就显现了!
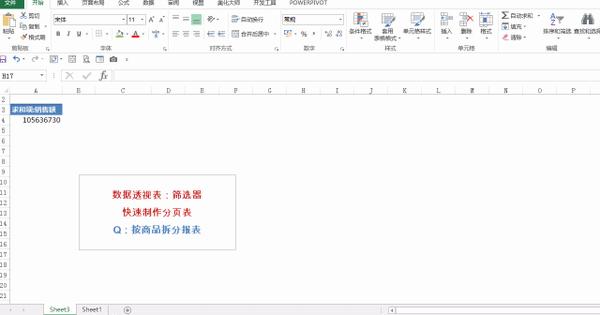
数据透视表-筛选器-分页
九、数据按照时间轴滚动,日程表来了
让重要数据按照时间轴展现?怎么可能实现得了。插入一个日程表,就足够了。
操作步骤:选中数据透视表任一单元格—插入日程表,拖拉一下日程表下方的滚动轴,想看哪个月就看哪个月,想看哪几个月就看哪几个月。
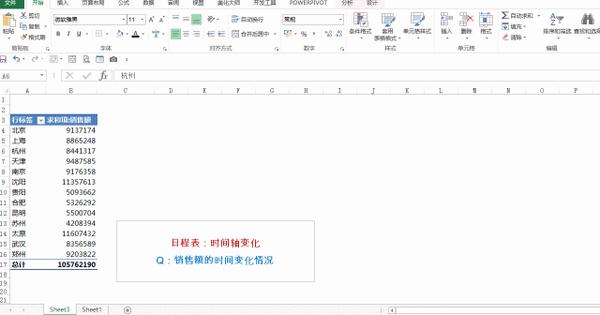
数据透视表—插入日程表
十、数据的遥控器,切片器
数据演示的时候,老板突然说要看看某个类别的数据,匆匆忙忙赶紧找。唉,能不能给我个数据遥控器,想看什么,点击个菜单。哈哈哈,切片器就是来满足你这个要求了。
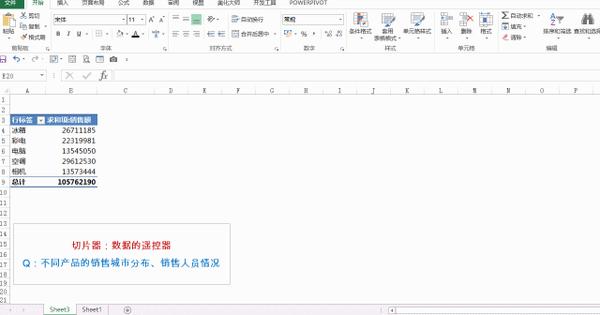
数据透视表—插入切片器
十一、切片器多报表链接,按一键即可掌控
切片器不仅能构建多个,而且一个切片器可以链接多个报表。同一个遥控器,按一键,控制的可是多个报表,数据展现轻松畅快。
操作步骤:选中切片器—右键选择报表链接—选中你需要的数据透视表即可。
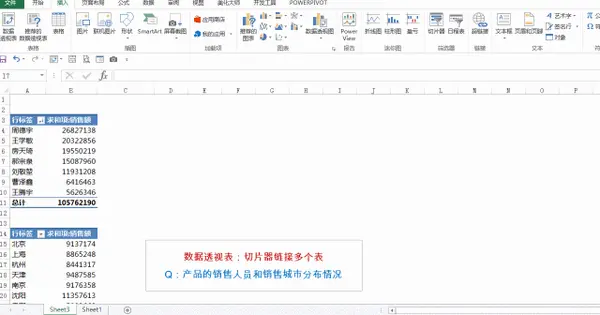
数据透视表—切片器—多表链接
十二、不只有表,还有图形展示:数据透视图
完成的数据报表不只是可以通过表格实现,直接还可以生成图表。如果再配合一个切片器,图表竟然动了起来。
操作步骤:选中数据透视表任一单元格—数据透视图—选中你需要的图表类型—结合切片器,图表就成为了动态图表。
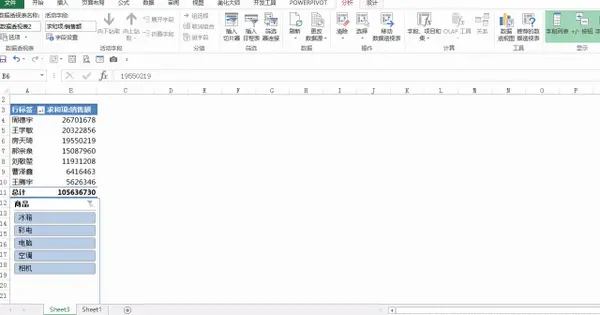
数据透视表—插入数据透视图
数据透视表的功能是不是很强大,如果再让你完成100张数据统计报表,是不是工作效率瞬间倍增。
但在这里,还是要给大家一个小贴士:
数据透视表好用,但原始数据一定要规范:数据标签行只有一行、数据完整、不要汇总统计、不要合并单元格、数据格式规范。千万要记住!
06
让Excel变得更加商务
以上,就是注会菌今天给大家分享的Excel的的基础技能和进阶技能。完成了基础的底子,我们再来考虑怎么让Excel变得好看,以及让我们的效率变得更高!现在我们再回到文章开始的问题,怎么让Excel变得更加商务,像老外的Excel那样漂亮!
我们对老外的表格好看的原因进行了归纳,下面我们按老外的思路改造我们的表格。
第1步:更换和弱化表格线,突出显示数据。
去掉表格背景网络线
除表头和表尾外,数据部分用浅灰色表格线。
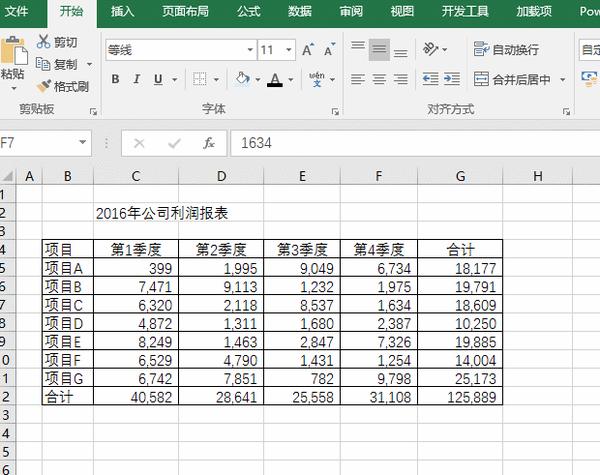
第2步:设置隔行背景色,可以选浅灰或浅蓝色填充
填允一行后,用格式刷向下刷
稍增加行高
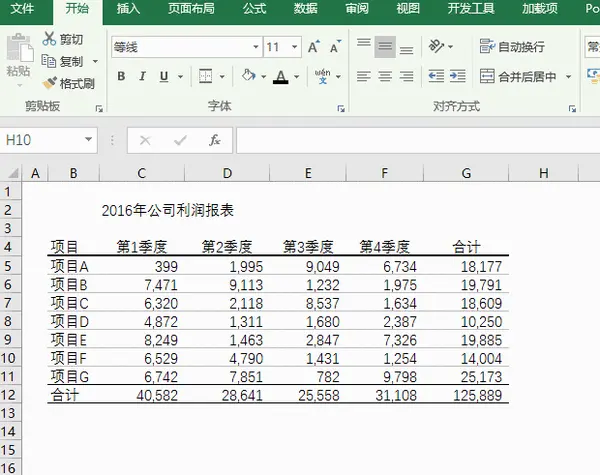
第3步:修改字体类型。
标题用黑体
数字用Arial
汉字用微软雅黑
合计行字体加粗
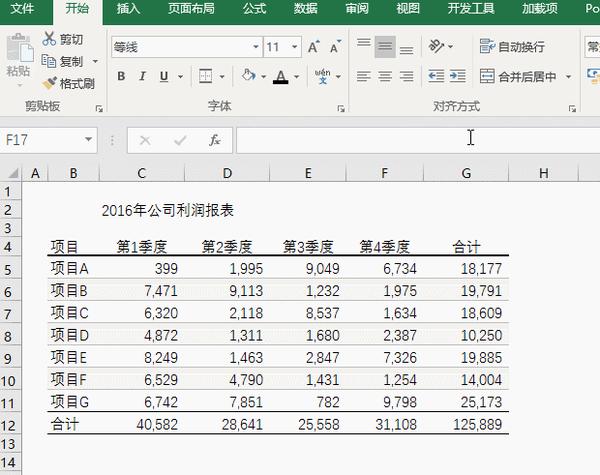
第4步:用条形图增加的年合计的可视性。
选取G5:G11 - 条件格式 - 数据条
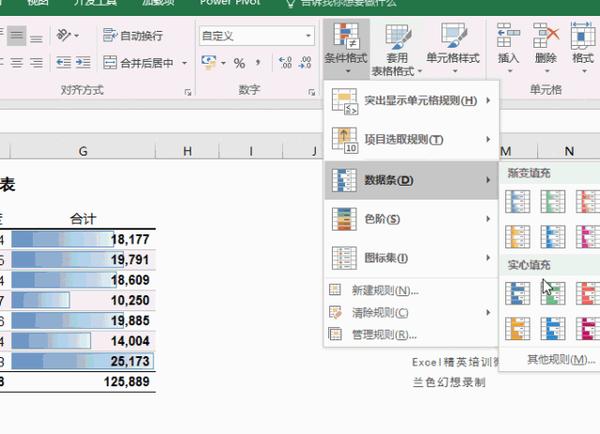
完工!
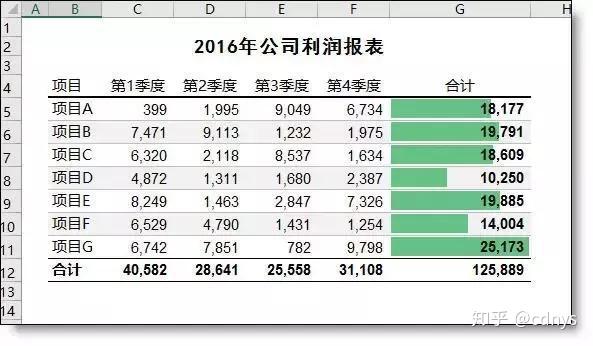
如果表格不需要打印,我们还可以换另外一种风格:
表头深色背景,白色字体
中间用浅色填充,表格线用白色细线
表尾灰色背景
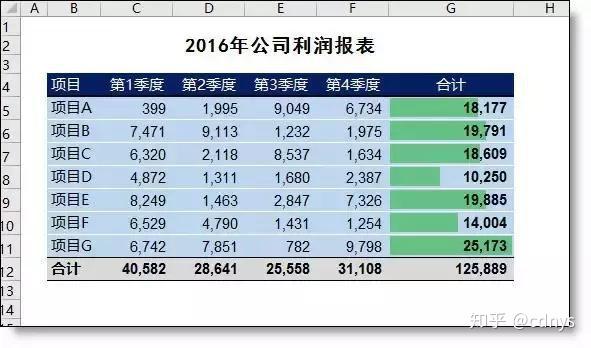
或
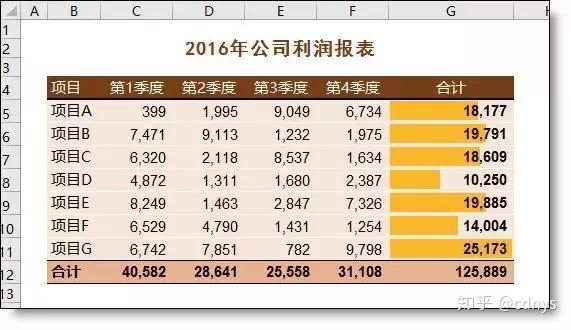
也有同学说,为什么不直接套用表格?套用后你会发现,结果并不是你想要的。
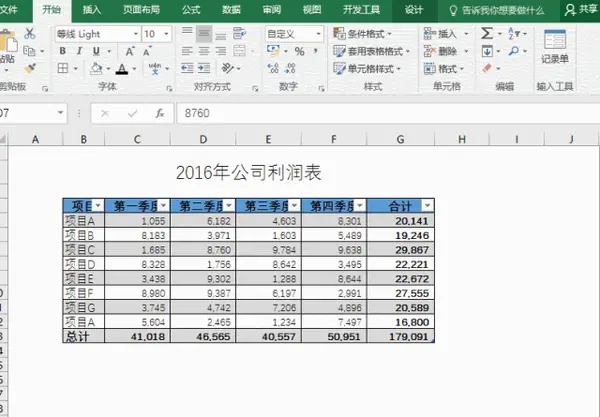
另:老外还有3个常用法宝
填充色用同一个色系,让数据和背景一体。
控件的使用方便筛选数据,又增强了商务感。(通过定义名称引用控件数据生成动态数据源)
小图片的装饰。
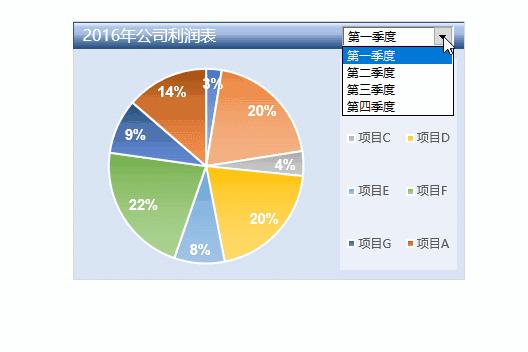
其实Excel漂亮并不意味着花梢,表格设计就是要突出和展示数据,达到这个目的,又能看上去很舒服。就是完美又好看的Excel表格。
07
Excel必备操作技巧分享
拒绝加班!
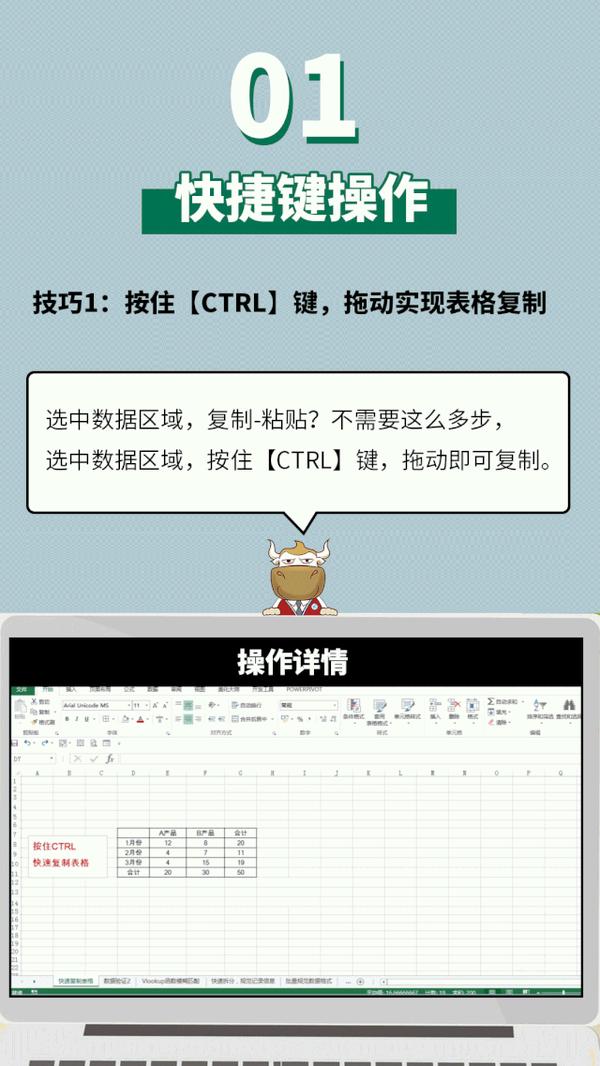
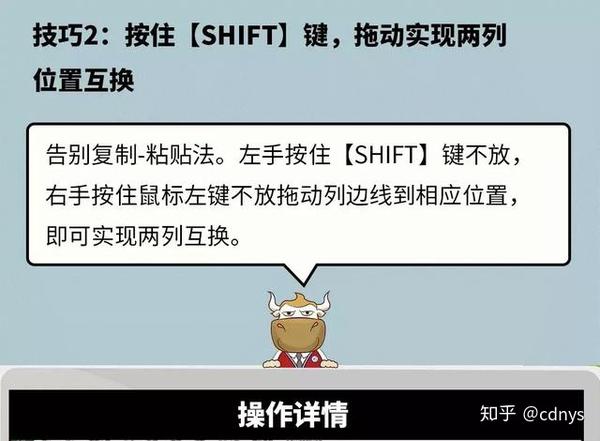
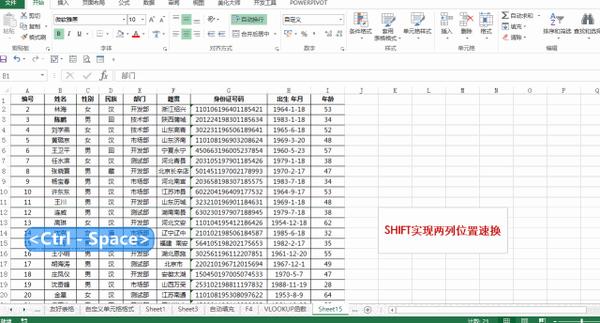

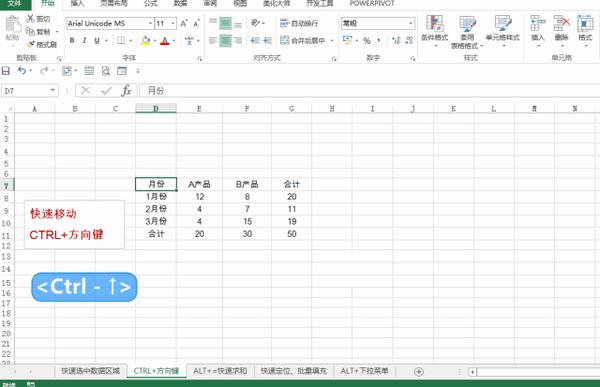
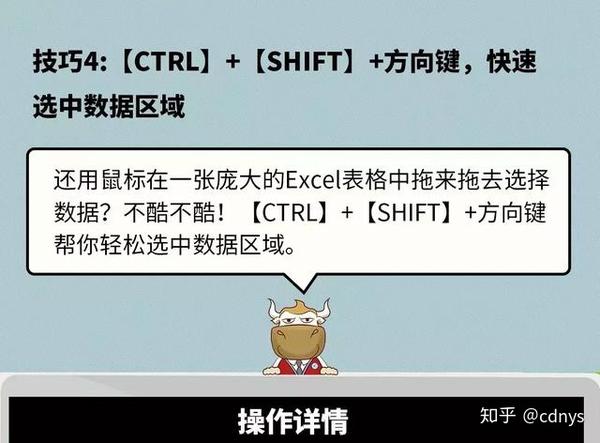
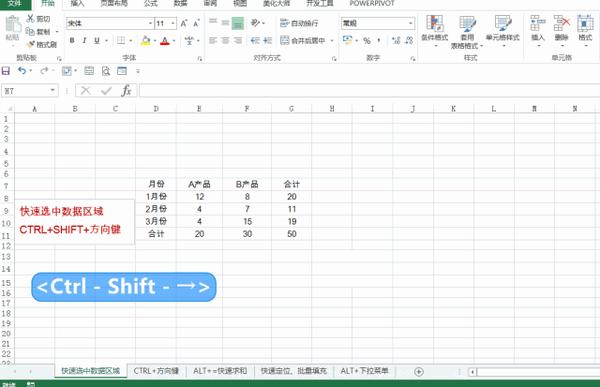

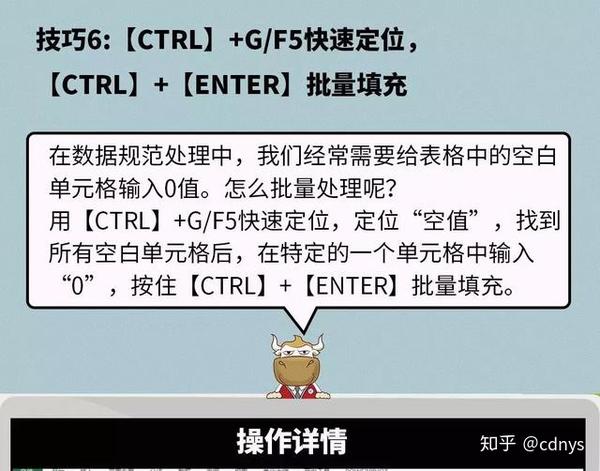
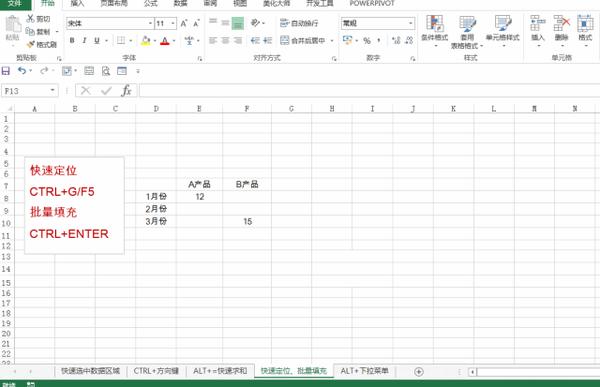

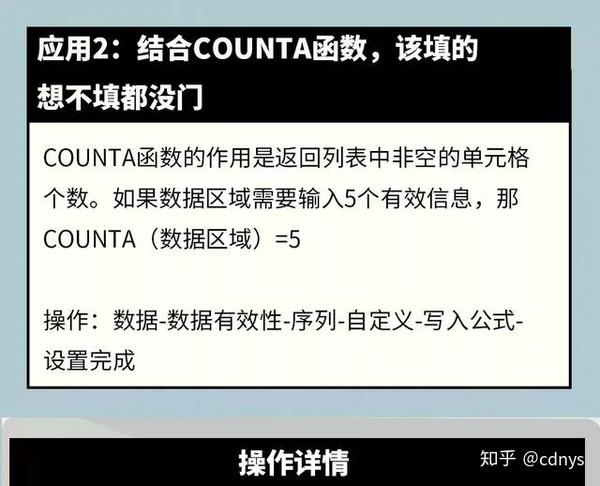
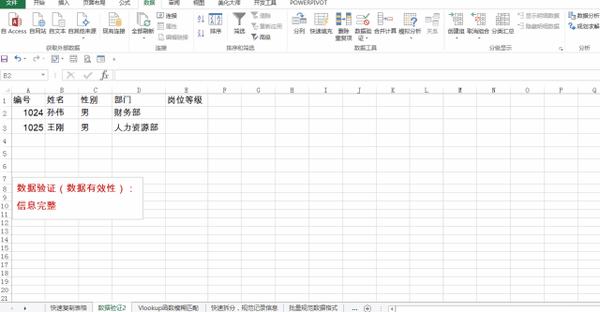

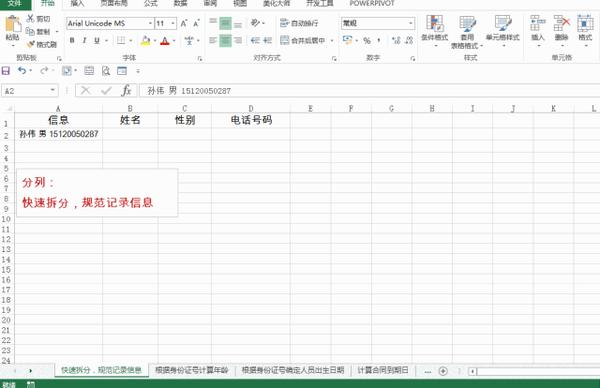
本文转载自:知乎
作者:cdnys
原文链接:https://zhuanlan.zhihu.com/p/74011507


