本文介绍了移动单据的设计过程,包括单据选择、列表界面设置、详情界面及菜单操作配置,特别是新增、保存、提交、审核等操作的绑定方法。还详述了移动单据默认值的设置与应用流程,并展示了智能下单的操作绑定和运行时效果。
移动单据设计
1、 来源单据选择
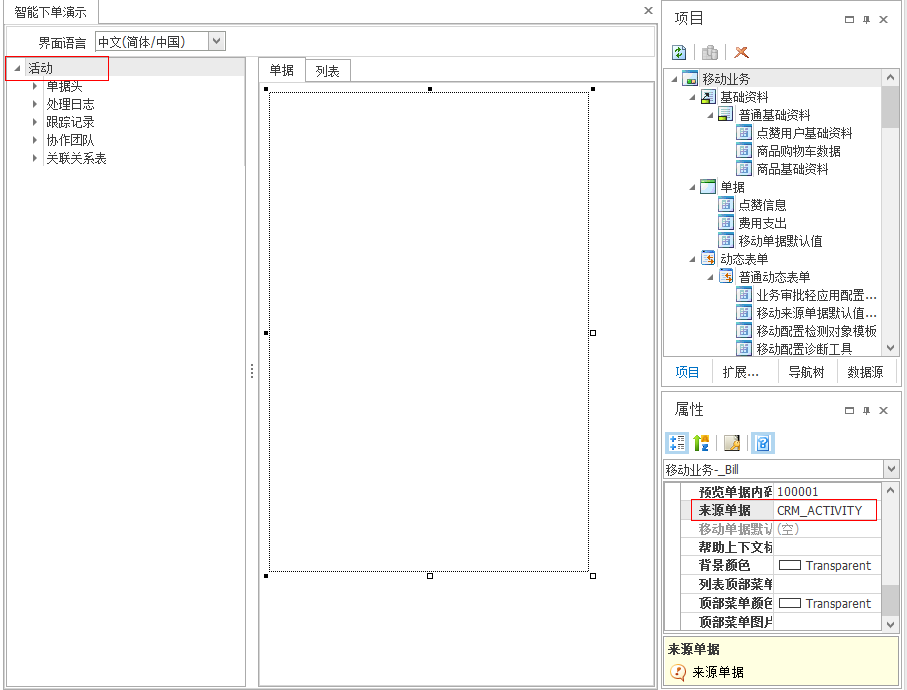
2、 单据列表界面
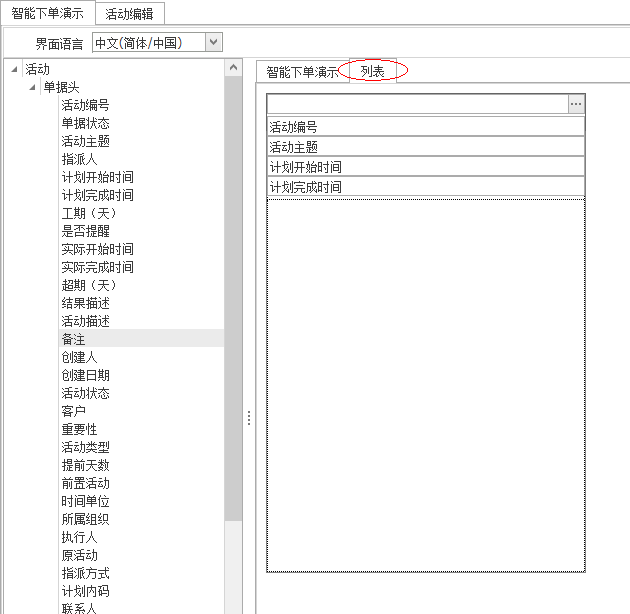
3、 列表菜单及操作
设置列表底部菜单:添加新增菜单,并绑定新增操作,如下图:
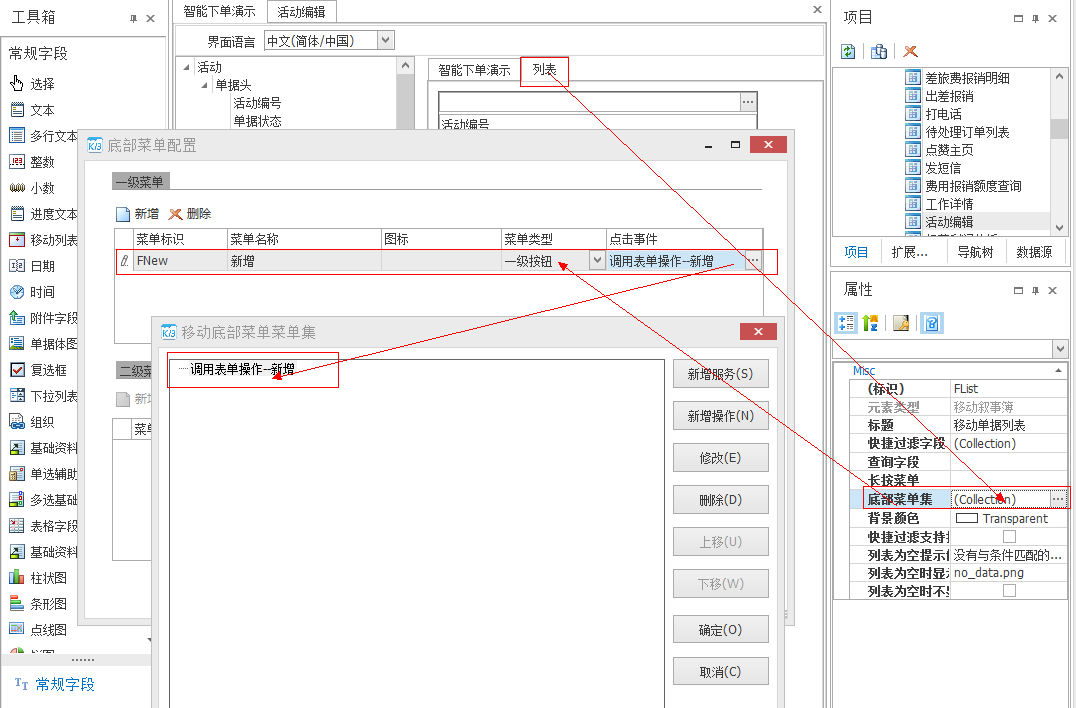
注:列表菜单点击事件只能支持绑定“新增”操作,其他操作会报错。
4、单据详情界面
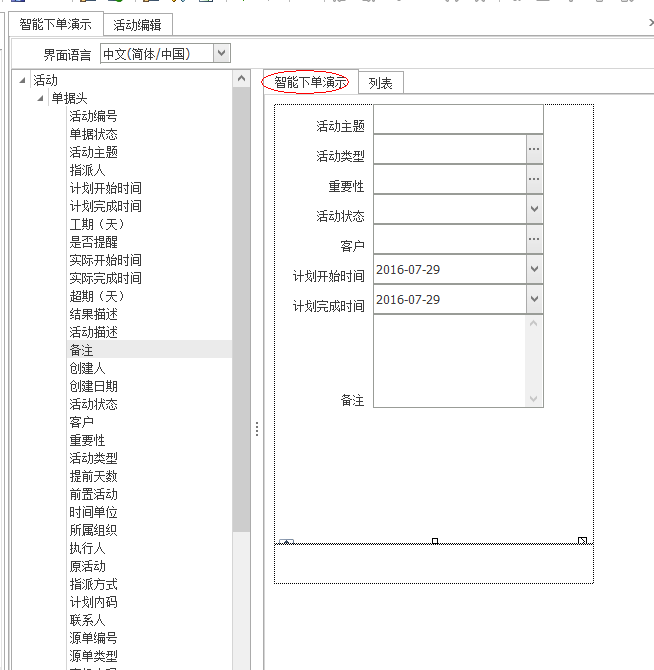
5、单据详情菜单及操作
单据详情界面,添加底部菜单控件,设置底部菜单,并绑定菜单点击事件的操作。
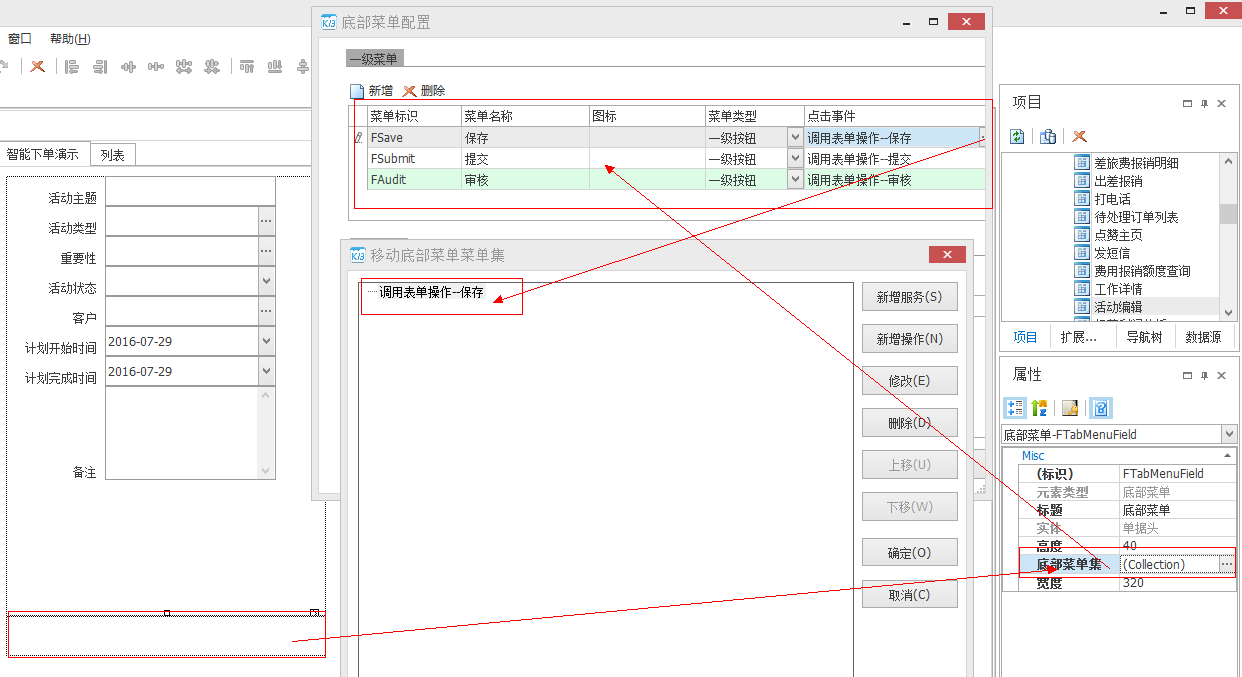
注:单据菜单点击事件,支持绑定“保存”、“提交”、“审核”、“反审核”操作。
单据默认值设置保存
1、移动单据默认值:
登录K/3 Cloud 打开主控台 --> 基础管理--> 公共设置 --> 单据设置 --> 移动单据默认值。
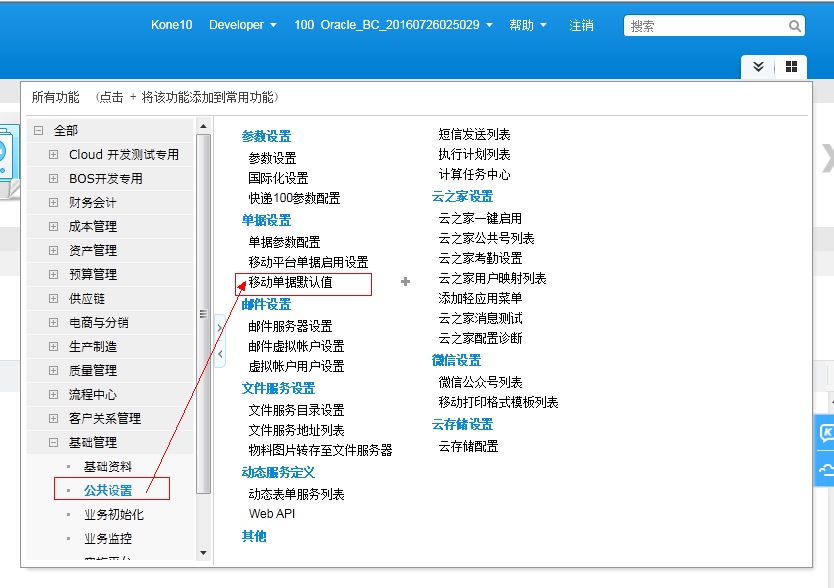
2、移动单据默认值列表:
如下图,可点击“新增”菜单,新增移动单据默认值。
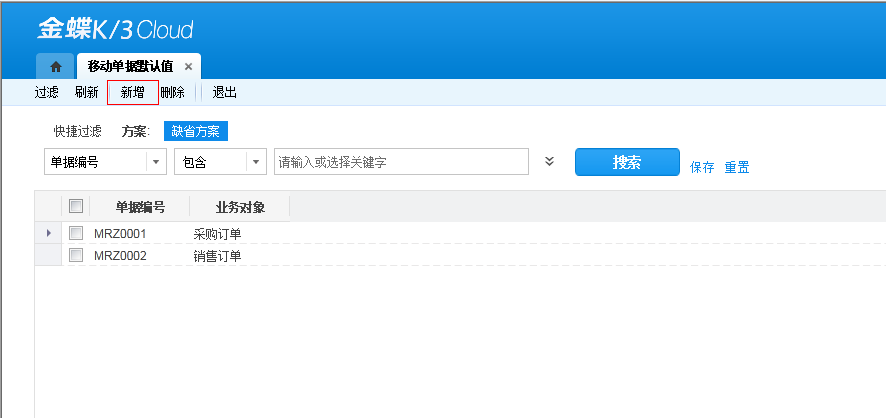
3、移动单据默认值设置界面
选择要进行移动单据默认值设置的单据后,点击“开始设置默认值”按钮,开始进行默认值设置。
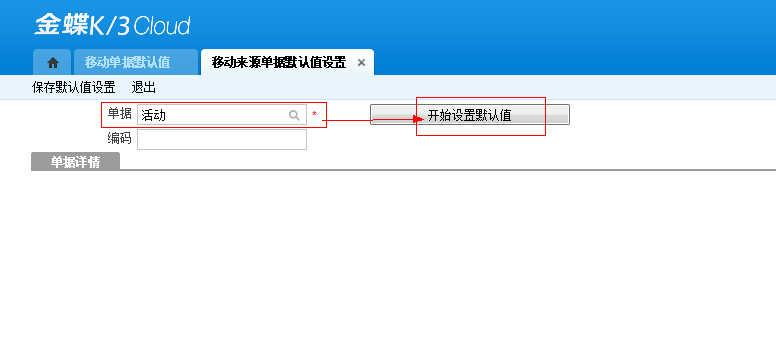
4、移动单据默认值保存
在单据详细界面填写默认值,后点击“保存默认值设置”菜单,保存“移动单据默认值”。
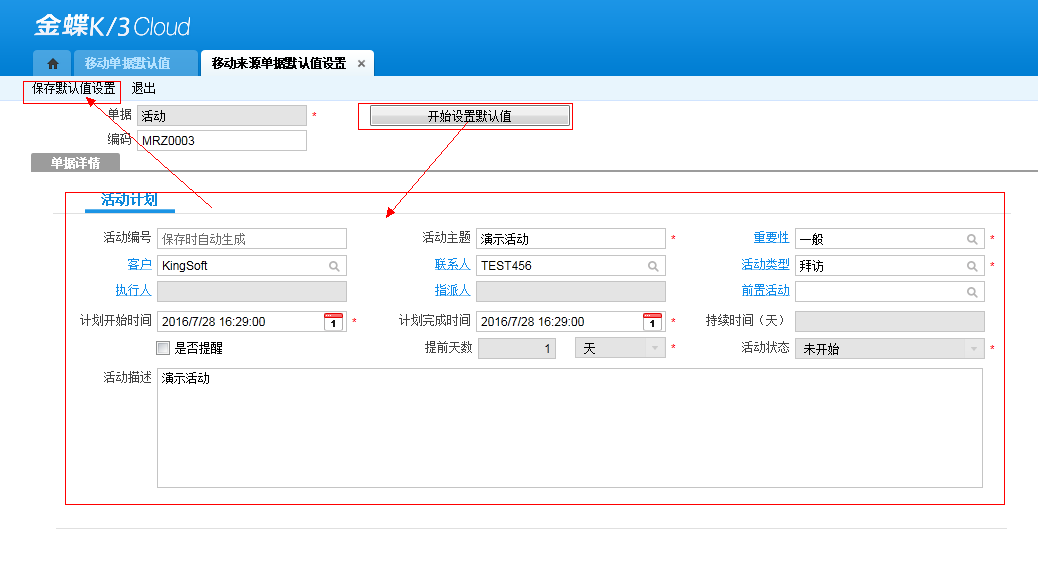
单据默认值应用
1、设计时,在BOSIDE中指定移动单据的默认值
打开移动单据,在移动单据默认值属性栏,选择预定好的“移动单据默认值”

2、 运行时,云之家中的运行效果。
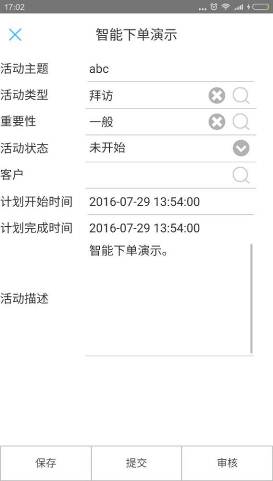
智能下单 — 修改
击事件操作绑定
1、绑定列表双击事件的操作为“修改”。
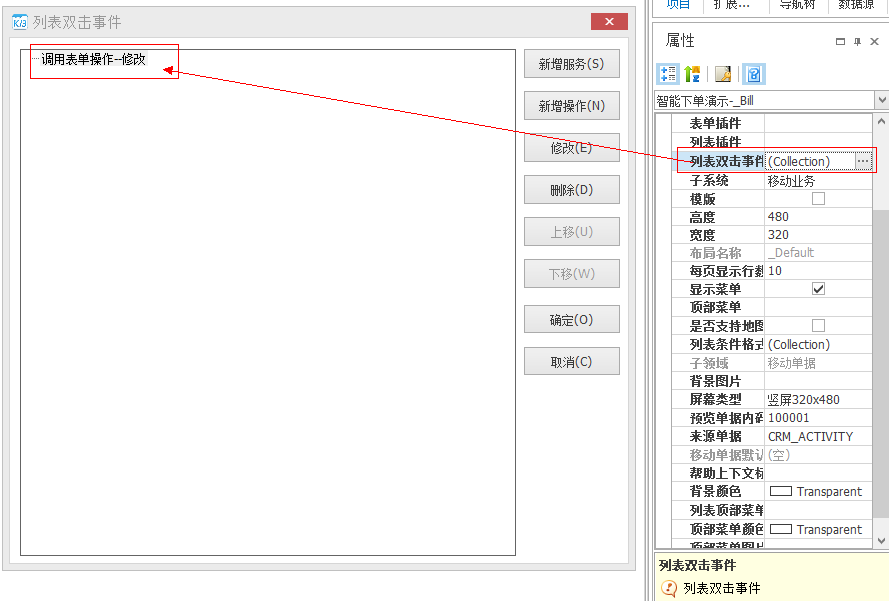
注:列表双击事件支持绑定“查看”或“修改”。
2、点击移动单据列表的数据行,即可打开单据详情修改界面,运行时,云之家效果如下图:
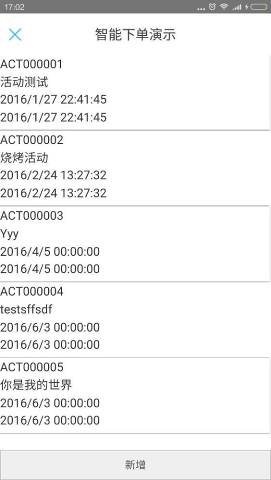
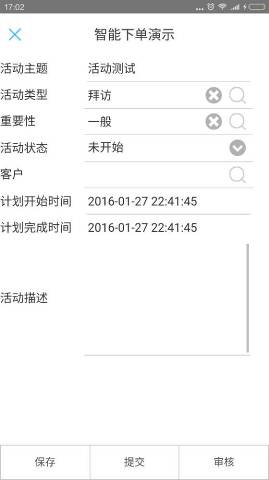
智能下单 — 提交、审核、反审核
单据详情界面,添加底部菜单控件,设置底部菜单,并绑定菜单点击事件的操作。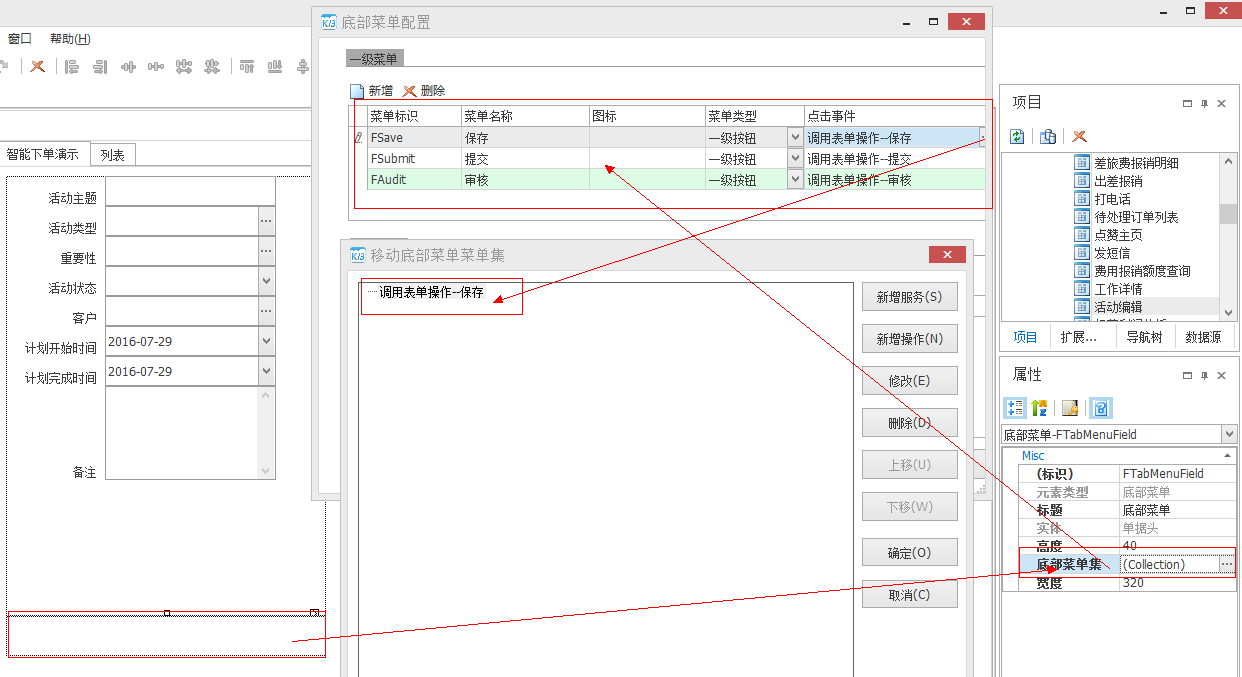
注:单据菜单点击事件,支持绑定“保存”、“提交”、“审核”、“反审核”操作。
运行时效果
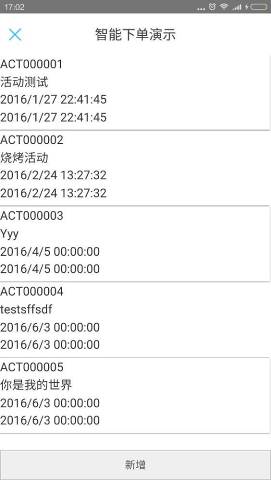
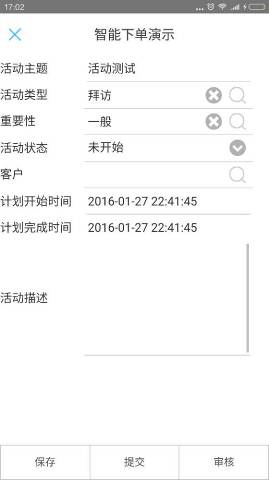
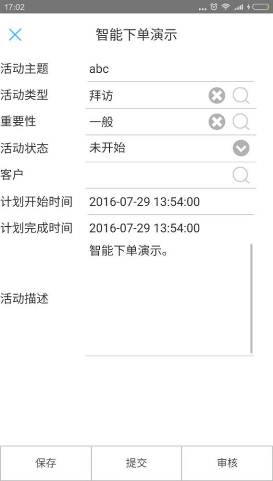
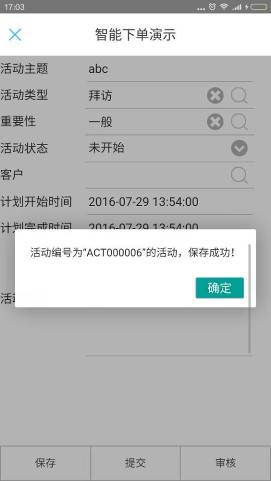
推荐阅读

