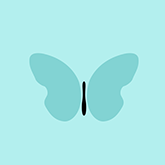本文以861为例,详细说明了金蝶EAS Cloud服务器在Windows操作系统下的安装步骤,包括启动安装向导、选择安装选项、设置安装文件夹、应用服务器、快捷位置等,并简要提及了在Linux、银河麒麟及AIX等操作系统下的安装方法,安装流程与Windows相似。
EAS Cloud服务器安装步骤及对应操作系统,以861为例。
安装过程
金蝶EAS Cloud服务端安装程序在Windows操作系统下可以通过双击“EASCloudSetup_Windows_CHS.exe”启动中文版本安装向导;双击“EASCloudSetup_Windows_ENG.exe”启动英文版本安装向导。
下面以windows系统下简体版的安装来说明安装过程。
步骤 1 双击“EASCloudSetup_Windows_CHS.exe”启动中文版本安装向导,如下图所示。

步骤 2 选择“金蝶EAS Cloud服务器”,进入EAS Cloud服务器的安装向导,如下图所示。

步骤 3 选择“中文简体”,单击“OK”按钮,进入安装简介页面,如下图所示。

步骤 4 单击“下一步”按钮,进入“许可协议”页面,如下图所示。

步骤 5 选中“本人接受许可协议条款”,单击“下一步”按钮,进入“用户须知”页面,如下图所示。

安装时请仔细阅读“用户须知”中的内容,确保安装环境满足要求。
步骤 6 单击“下一步”按钮,进入“选择安装文件夹”页面,设置金蝶EAS Cloud服务端的安装目录。
金蝶EAS Cloud服务端不能安装在中文或者带空格的目录中,而且金蝶EAS Cloud安装目录必须有足够的剩余空间。 “选择安装文件夹”页面如下图所示。

步骤 7 单击“下一步”按钮,进入“选择应用服务器”页面,设置金蝶EAS Cloud服务端采用的应用服务器类型。 金蝶EAS Cloud服务端支持Apusic中间件。当选择“apusic”时,安装程序会自动把apusic安装在与金蝶EAS Cloud同级的目录下。
步骤 8 单击“下一步”按钮,进入“选择捷径位置”界面,设置金蝶EAS Cloud服务端的快捷文件夹,如下图所示。

步骤 9 单击“下一步”按钮,进入“预安装摘要”界面,检查安装参数设置是否正确,如果不正确,可以通过单击“上一步”按钮,返回上一页进行修改,如下图所示。

步骤 10 单击“下一步”按钮,开始安装金蝶EAS Cloud服务端。 安装过程比较长,请耐心等待。安装结束后,将提示如下界面。

如果是Linux系统,需要安装服务器安装包下EASCloudSetup_Linux.sh,即进入到EASCloudSetup_Linux.sh目录下,执行命令 sh EASCloudSetup_Linux.sh,弹出安装界面,具体步骤与Windows一致。
如果是过程麒麟操作系统,需要安装服务器安装包下EASCloudSetup_Linux_AARCH.sh,即进入到EASCloudSetup_Linux_AARCH.sh目录下,执行命令 sh EASCloudSetup_Linux_AARCH.sh,弹出安装界面,具体步骤与Windows一致。
如果是AIX操作系统,需要安装服务器安装包下EASCloudSetup_AIX.sh,即进入到EASCloudSetup_AIX.sh目录下,执行命令 sh EASCloudSetup_AIX.sh,弹出安装界面,具体步骤与Windows一致。