【分享】CloudV6如何发布WebService站点
1人赞赏了该文章
5,093次浏览
编辑于2020年02月13日 08:41:06
声明:此帖仅作为技术研究,至于是否采用,用户自行评估。
在IIS建站方面有两种渠道,一种是纯手工创建,一种是工具创建,结果一样,但为了减少工作量,建议使用工具。 在默认安装的Cloud环境中并没有SI站点,需要自己创建,而Cloud提供了一个工具:Kingdee.BOS.ServiceInterface.Install.exe,该工具在安装目录的Kingdee\K3Cloud\Tools\SITool文件夹下。 现打开该工具,选择数据中心,网站选择Default Web Site,虚拟目录建议填写K3CloudServiceInterface,发布位置无需更改(即Cloud安装目录),信息录入完毕后单击【发布】按钮,如图-1所示。节点,将该节点中的内容替换掉,如图-6所示。 64 \v4.0.30319\aspnet_isapi.dll"resourceType="Unspecified" preCondition="classicMode,runtimeVersionv4.0,bitness64" />
图-7 404错误提示 原因是网站处理程序映射中脚本映射缺失或设置有误,单击SI站点进入“处理程序映射”,根据系统版本32还是64位,确认是否存在对应的脚本映射,下面以64位服务器为例,确认是否存在名为“SI_64BIT”的脚本映射,路径为 Framework64目录的aspnet_isapi.dll组件,且确认请求路径为"*",如果没有,需要手工添加,如图-8所示。
图-8 添加脚本映射 添加完成后再访问http://localhost/K3CloudServiceInterface/metadata则可以看到发布的接口列表了,如图-9所示。
在IIS建站方面有两种渠道,一种是纯手工创建,一种是工具创建,结果一样,但为了减少工作量,建议使用工具。 在默认安装的Cloud环境中并没有SI站点,需要自己创建,而Cloud提供了一个工具:Kingdee.BOS.ServiceInterface.Install.exe,该工具在安装目录的Kingdee\K3Cloud\Tools\SITool文件夹下。 现打开该工具,选择数据中心,网站选择Default Web Site,虚拟目录建议填写K3CloudServiceInterface,发布位置无需更改(即Cloud安装目录),信息录入完毕后单击【发布】按钮,如图-1所示。
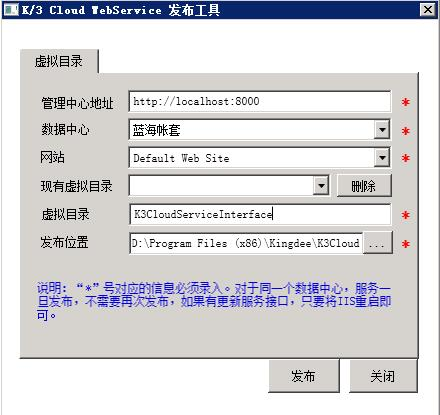
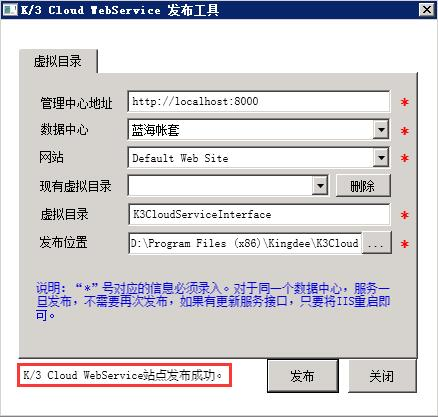
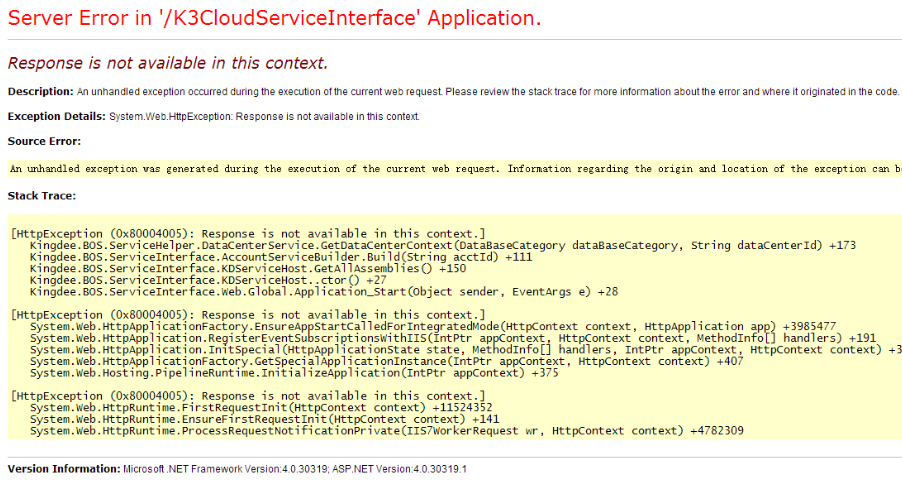
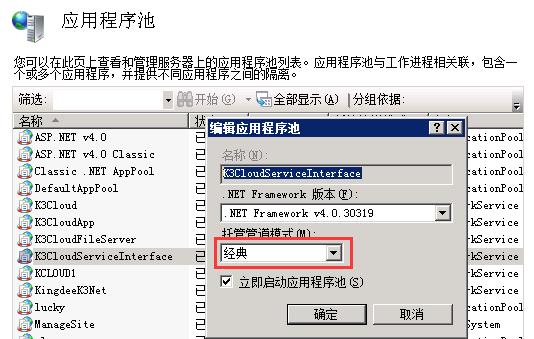
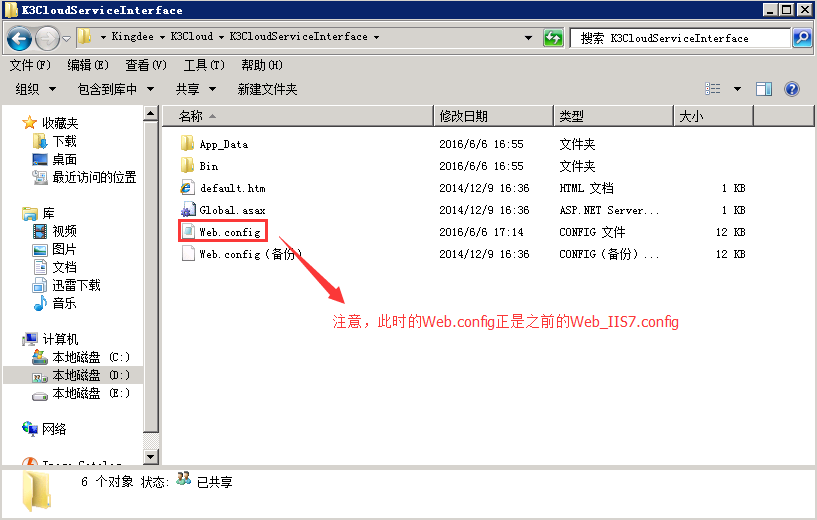
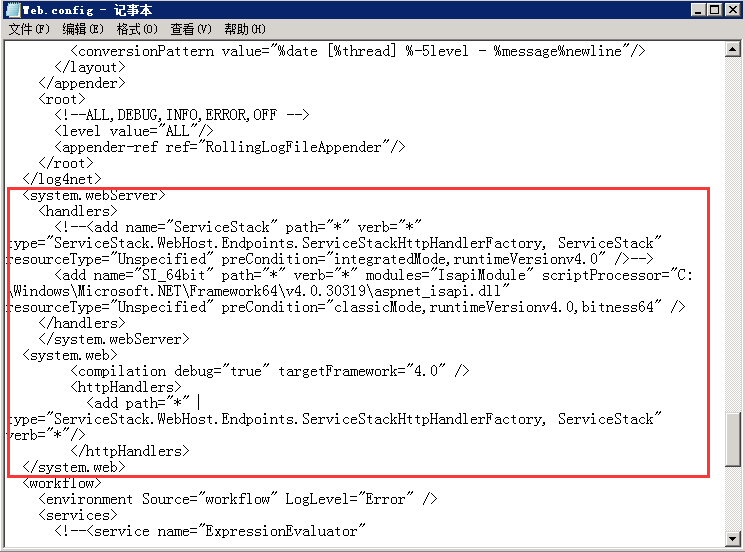
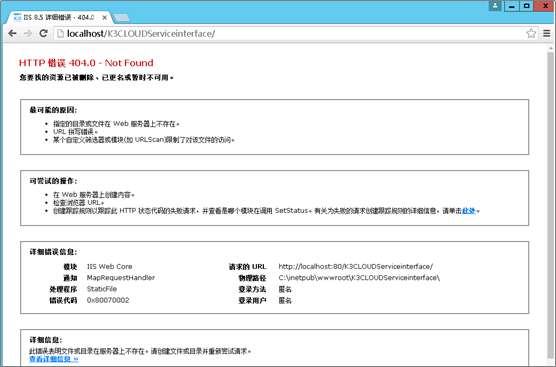
图-7 404错误提示 原因是网站处理程序映射中脚本映射缺失或设置有误,单击SI站点进入“处理程序映射”,根据系统版本32还是64位,确认是否存在对应的脚本映射,下面以64位服务器为例,确认是否存在名为“SI_64BIT”的脚本映射,路径为 Framework64目录的aspnet_isapi.dll组件,且确认请求路径为"*",如果没有,需要手工添加,如图-8所示。
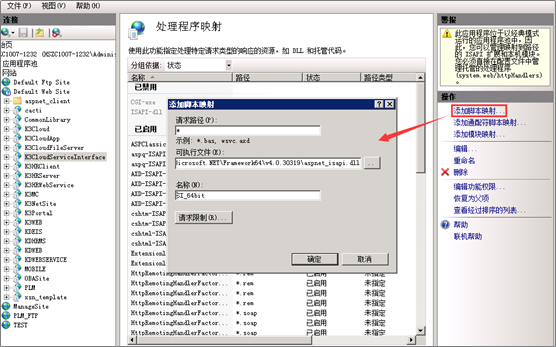
图-8 添加脚本映射 添加完成后再访问http://localhost/K3CloudServiceInterface/metadata则可以看到发布的接口列表了,如图-9所示。
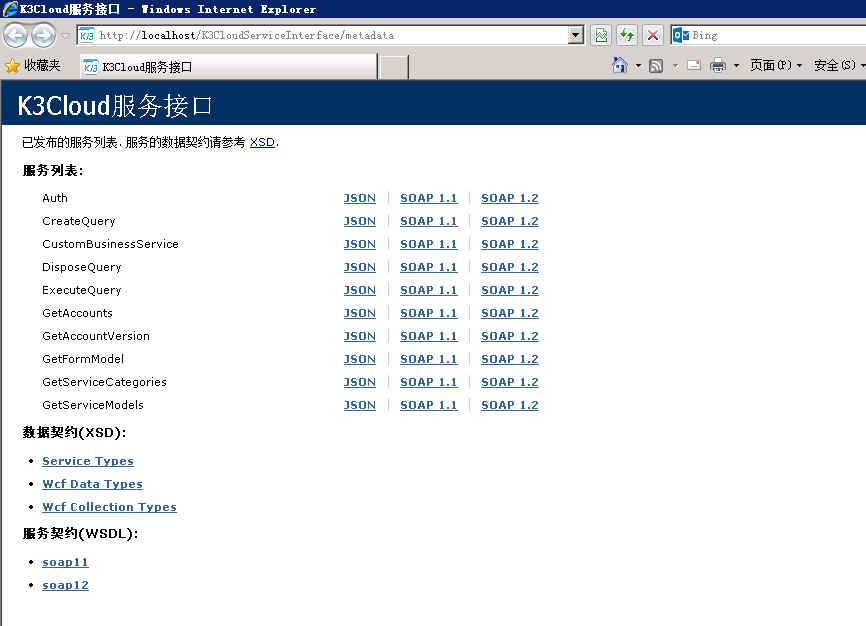
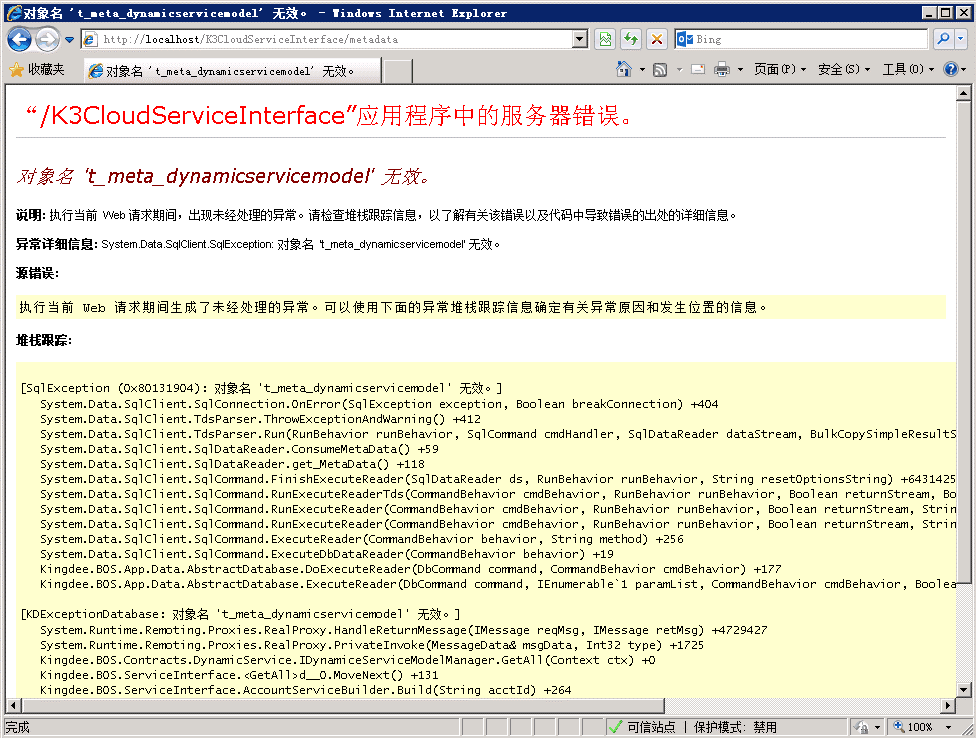
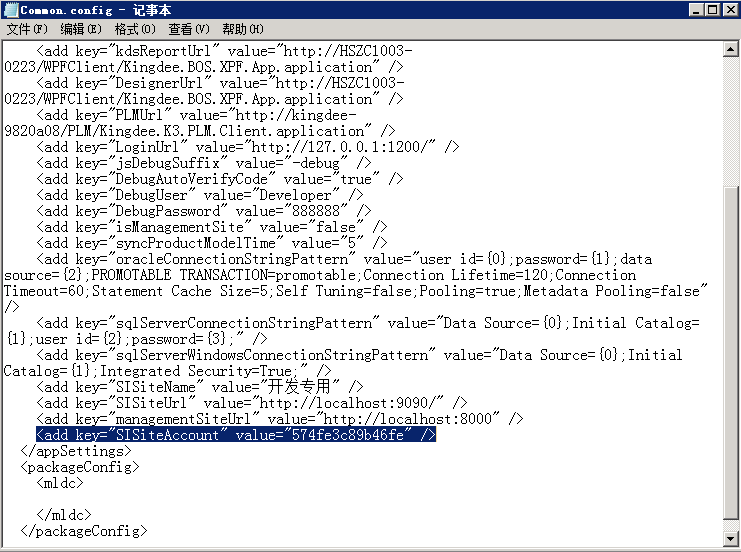
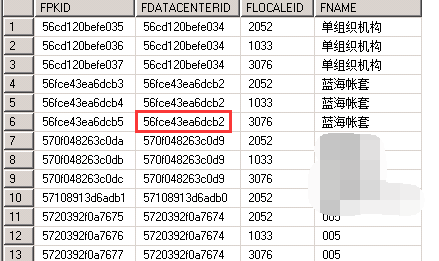
推荐阅读

