本文介绍了处理WPFPrintSetup.msi打印插件安装及打印问题的方法,包括检查IE设置以启用ActiveX控件和插件,解决因无法下载或加载项问题导致的安装失败,处理因IE版本不兼容导致的反复提示安装,并推荐使用32位IE或cloud客户端集成的打印组件以提高兼容性和稳定性。同时,还提到了HTML5模式下需安装本地服务以支持打印。
1、IE设置问题导致的无法打印
打印插件的全名为“WPFPringSetup.msi”通过名称可以看出,这是一个微软的直接安装文件。但是需要注意,该组件是基于NetFramework4.0的,因此如果NetFramework4.0异常,组件也会受影响。
下面我们具体看看问题和报错。网页打开Cloud点击任何打印,均会弹出如下提示:如图-1所示。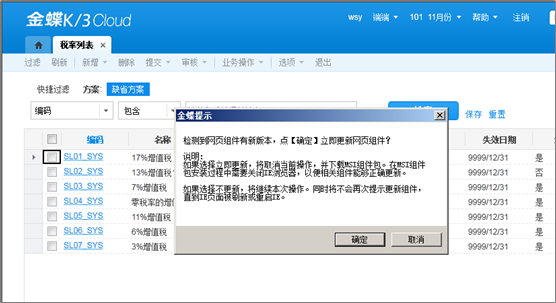
图-01 安装提示界面
以上提示,首先建议检查IE设置。并且把cloud网址,放入信任站点。以下为IE设置。
打开IE,右上角的,【工具】,选择【Internet选项】,如下图-2所示。
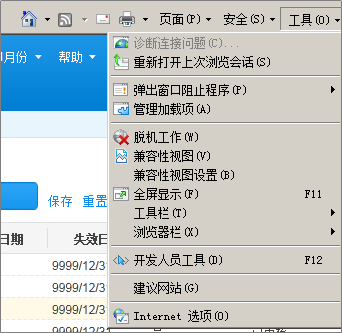
图-2 Internet 选项
找到【安全】,选择【自定义级别】,找到【Active X控件和插件】,全部选择“启用”,如下图-3,图-4,图-5所示。
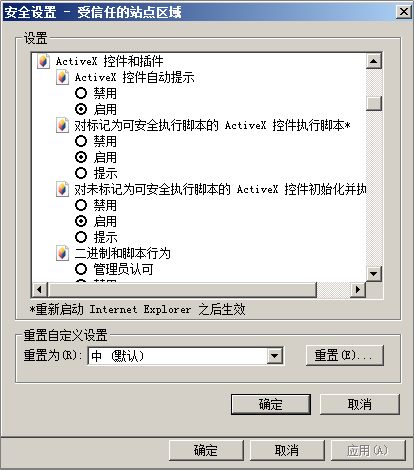
图-3 插件设置
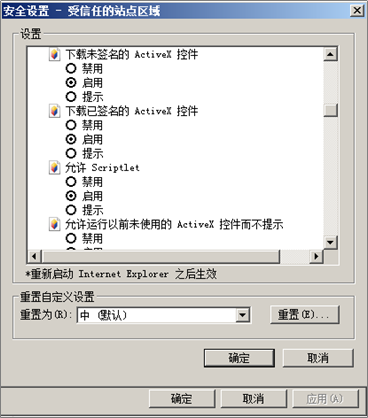
图-4 插件设置(二)
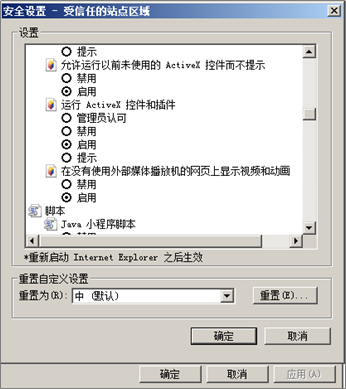
图-5 插件设置(三)
完成上述设置后重新打开打印界面,单击“确定”即可。
2、无法下载导致的安装失败
通过公网访问的时候,比较容易出现该问题。解决该问题的方法,建议通过本地下载的方式来下载,下载地址为:“http://192.168.XX.XXX/k3cloud/silverlight/WPFPrintSetup.msi”,把“192.168.XX.XXX”修改成cloud服务器IP地址,把地址复制到浏览器。下载到本地,直接手动安装即可。如下图-6所示。

图-6 下载页面
3、已经安装后,因为加载项导致反复提示安装
即使设置IE后,点击打印,还是会出现,提示安装的情况。比较少见,但是实验确实能发现这个问题。报错如下图-7所示。

图-7 提示安装
点击确定,可以看到具体报错。如下图-8所示。

图-8 本地组件问题
该问题主要原因为,加载项因为IE安全级别太高,导致的加载项拦截。注意,加载项,并不在Active X控件的范围内。
解决方法:手动运行加载项。选中加载项,点击“运行”,重新登录后即可。
4、已经安装后,IE版本导致反复提示安装
在已经设置IE级别,并且,运行加载项,最后,还手动安装好了之后。点击“打印”,还是会提示需要安装插件。如下图-9所示。

图-9 反复提示安装
请注意,以上截图中,没有提示加载项等报错。点击“确定”后,会自动回到登录界面。重新登录后,会重复出现这个问题。
解决方法:这是因为Cloud对IE的兼容性问题,直接换成32位IE即可。如下图-10所示。

图-10 32位IE浏览器
打开浏览器后,即可直接调用,如下图-11所示。

图-11 打印正常界面
插件安装问题,归根结底是属于浏览器兼容性的问题。
而cloud客户端集成了打印组件,无需单独安装插件,性能和稳定性相对更优;
另,对于7.X版本,HTML5模式下需要安装星空的【本地服务】可以打印,安装路径如下(地址自行替换):
k3cloud://xxx.xxx.xxx.xxx/k3cloud/Clientbin/K3cloudclient/KDK3CloudLocalTray.manifest
推荐阅读

