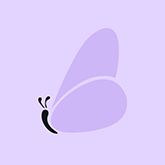本文档介绍了虚拟机(特别是VMware10)的安装、操作系统安装及使用方法,旨在帮助用户在同一操作系统中通过虚拟机运行不同版本的金蝶K/3 ERP产品。详细步骤包括VMware10的安装、新建虚拟机、配置虚拟机参数、安装操作系统以及虚拟机的启动与设置。
1.业务背景
虚拟机(Virtual Machine)指通过软件模拟的具有完整硬件系统功能的、运行在一个完全隔离环境中的完整计算机系统。当前主流的虚拟机软件有VMware(VMWare ACE)、Virtual Box和Virtual PC,它们都能在Windows系统上虚拟出多个计算机。随着金蝶K/3 ERP产品的版本增多,并且不同版本不能同时装在同一个操作系统上,因此为了方便在同一操作系统中使用不同版本的K/3 ERP版本,可以通过安装虚拟机,在虚拟机中安装不同K/3 ERP版本。本文档针对VMware虚拟机的安装及操作进行讲解,希望对您有所帮助。
2.虚拟机操作
2.1 虚拟机安装
VMware虚拟机当前已经发版过多个版本,本文档以VMware10为例进行安装说明。打开VMware10的安装程序,可以按任意键进行安装,如图-01所示:

图-01 VMware10安装
安装过程如图-02所示:

图-02 VMware10安装过程
安装完成后,可以选择需要的服务进行安装,服务选择如图-03所示:

图-03 VMware10安装服务选择
安装完成,打开VMware虚拟机的界面如图-04所示:

图-04 VMware虚拟机的界面
2.2 虚拟机操作系统安装
第一步:启动VMware,在其主界面“主页”标签页中点击“新建虚拟机”按钮打开新建向导,如图-05所示:

图-05 新建虚拟机
第二步:单击“下一步”按钮,进入虚拟机配置界面,这里有两个选择:一是“典型”方式,它根据虚拟机的用途自动调整配置;二是“自定义”方式,它允许用户自行设置虚拟机的主要参数。典型方式要比自定义方式简单,但缺少一定的灵活性。方便起见,这里我们选择典型方式,如图-06所示:

图-06 安装方式选择
第三步:单击“下一步”按钮,进入安装程序来源选择,如图-07所示:

图-07 来源选择
第四步:单击“下一步”按钮,进入保存路径设置,如图-08所示:

图-08 保存路径设置
第六步:单击“下一步”按钮,进入磁盘空间设置,根据自己的实际需要进行设置,如图-09所示:

图-09 磁盘空间设置
第七步:单击“下一步”按钮,进入自定义硬件设置,根据自己的实际需要进行设置。注意,此处不进行设置,等安装完成后打还虚拟机还可以设置,如图-10所示:

图-10 定义硬件设置
点击“完成”按钮,虚拟机将自动进行操作系统的安装,等待安装完成即可。
2.3 虚拟机使用
启动VMware,在其主界面“主页”标签页中点击“打开”按钮打开虚拟机,如图-11所示:

图-11 打开虚拟机
打开已装好的虚拟机,点击“编辑虚拟机设置”对虚拟机的硬件及网络进行设置,如图-12所示:

图-12编辑虚拟机设置
设置好虚拟机的硬件及网络,就可以打开虚拟机正常使用,如图-13所示:

图-13 使用虚拟机
推荐阅读