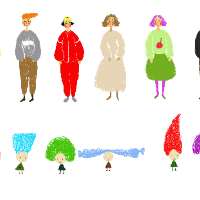文本概述:针对k3配置中常见的远程组建配置点击中止提示9x问题,提供了三种解决建议。方案一通过服务器组件服务设置分布式COM和DTC访问权限;方案二尝试重新注册中间层服务器为信任模式并检查组策略;方案三使用特定工具连接中间层,需退出杀毒软件。
k3配置各种难题,常见的远程组建配置点击中止提示9x的情况,针对此类情况提供一些解决建议,仅供参考
方案一:
1、在服务器上依次打开【开始】→【控制面板】→【管理工具】→【组件服务】→【计算机】→【我的电脑】,在“我的电脑”上右键,选择【属性】;
2、选择“默认属性”页签,勾选“在此计算机上启用分布式COM”,“默认身份验证级别”选择“连接”,“默认模拟级别”选择“标识”;

2、选择“默认协议”页签,确保在“DCOM协议”中有存在“面向连接的TCP/IP”,若无则添加;

3、选择“COM安全”页签,在“访问权限”处点击【编辑限制】,分别选择“Everyone”和“ANONYMOUS LOGON”用户,“本地访问”、“远程访问”勾选“允许”;同理在“启动和激活权限”处点击【编辑限制】,分别选择“everyone”和“ANONYMOUS LOGON”用户,“本地启动”、“远程启动”、“本地激活”、“远程激活”均勾选“允许”,单击【确定】;

4、依次展开【组件服务】→【计算机】→【我的电脑】→【Distributed Transaction Coordinator】→【本地DTC】,在“本地DTC”上右键选择【属性】,选择“安全”页签,勾选“网络DTC访问”、“允许远程客户端”、“允许远程管理”、“允许入站”、“允许出站”以及“不要求进行验证”,单击【确定】

6、点击以下操作步骤在客户端添加hosts解析;
【操作步骤】
1、依次打开到C:\WINDOWS\system32\drivers\etc\目录下,以记事本打开hosts文件;
2、找到“127.0.0.1 localhost”,或直接在最后一行回车到下一行按照“IP地址 服务器计算机名”的格式输入hosts解析记录,如“192.168.1.2 K3Server”,然后【保存】

方案二:在网络ping的通的情况下客户端远程组件配置中间层提示9x,可尝试中间层服务器以信任模式重新注册中间层,并查看组策略相应设置情况(ps:有些情况下有效)
方案三:使用客户端连接不上中间层工具,详情附件,使用时请退出杀毒软件
K3单台客户端无法登陆一键处理工具.zip(1.65MB)
K3所有客户端无法登陆一键处理工具.zip(182.34KB)
推荐阅读