本文档详细介绍了K/3 Wise账套的恢复和备份操作,包括通过账套管理和SQL Server Management Studio(SSMS)两种方式进行账套的恢复和备份。文档涵盖了在账套管理中恢复和手动、自动备份账套的方法,以及在SSMS中还原和备份数据库实体的步骤。此外,还提供了使用注意事项、著作权声明和具体操作的图例说明。
K/3 WISE 账套恢复和备份操作说明
l 本文档适用于 K/3 Wise 账套管理和数据库SSMS还原、备份
l 本文档针对账套恢复和备份的不同方式进行讲解,通过本文档的学习可以了解账套的多种恢复和备份操作方法
l 本文件使用须知
著作权人保留本文件的内容的解释权,并且仅将本文件内容提供给阁下个人使用。对于内容中所含的版权和其他所有权声明,您应予以尊重并在其副本中予以保留。您不得以任何方式修改、复制、公开展示、公布或分发这些内容或者以其他方式把它们用于任何公开或商业目的。任何未经授权的使用都可能构成对版权、商标和其他法律权利的侵犯。如果您不接受或违反上述约定,您使用本文件的授权将自动终止,同时您应立即销毁任何已下载或打印好的本文件内容。
著作权人对本文件内容可用性不附加任何形式的保证,也不保证本文件内容的绝对准确性和绝对完整性。本文件中介绍的产品、技术、方案和配置等仅供您参考,且它们可能会随时变更,恕不另行通知。本文件中的内容也可能已经过期,著作权人不承诺更新它们。如需得到最新的技术信息和服务,您可向当地的金蝶业务联系人和合作伙伴进行咨询。
著作权声明 著作权所有 2020 金蝶软件(中国)有限公司 。
所有权利均予保留。
目 录
2. SQL Server Management Studio(SSMS)中还原数据库,再在账套管理中注册账套的方式恢复账套 2
2.2 SSMS还原网络共享文件夹中账套备份文件(.bak) 4
5. SQL Server Management Studio(SSMS)中备份账套实体 15
【账套管理】程序路径:{金蝶安装目录}\K3ERP\KDSYSTEM\KDCOM\KDActMGr.exe
【数据库管理工具】:SQL Server Management Studio(SSMS)
1. 账套管理中恢复账套
1.打开【账套管理】-【数据库】-【恢复账套】,在弹出的“选择数据库服务器”窗口,选择“SQL Server身份验证”输入sa用户名和密码,设置正确的数据库服务器IP,点击“确定”,进入“恢复账套”窗口,如图-1 金蝶K/3账套管理:
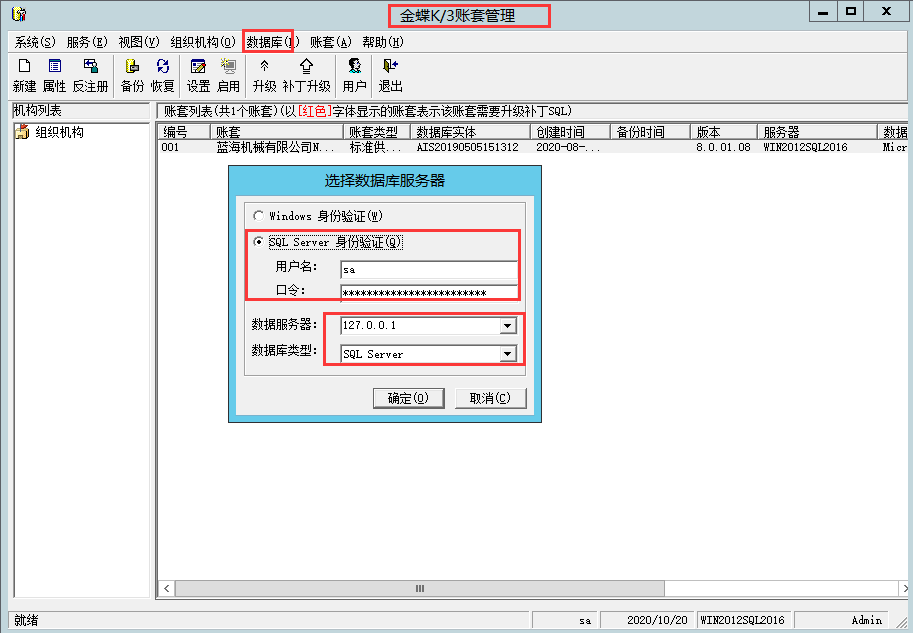
图-1 金蝶K/3账套管理
2.选择要恢复的账套备份文件(.dbb,同时需要存在同名的.bak文件),设置账套号和账套名,选择账套数据库实体生成路径,点击“确定”(如图-2 恢复账套), 等待恢复完成即可:
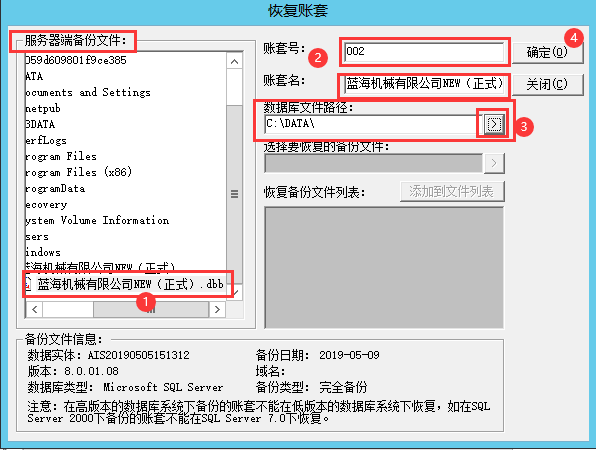
图-2 恢复账套
2. SQL Server Management Studio(SSMS)中还原数据库,再在账套管理中注册账套的方式恢复账套
2.1 SSMS还原本地备份文件(.bak)
1.打开SSMS,输入sa用户名密码登录数据库,右键“数据库”,选择“还原文件或文件组”:
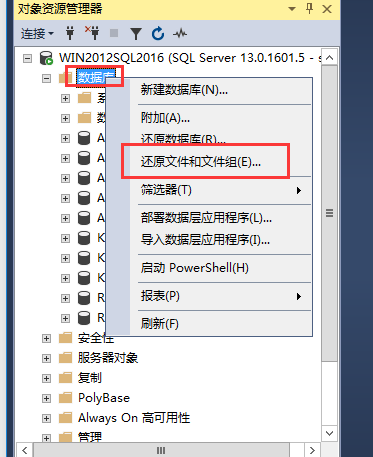
2.在打开的“还原文件或文件组”窗口中,选择“源设备”-“...”(浏览),打开“选择备份设备”,点击“添加”,选择要还原的数据库备份文件(.bak文件);
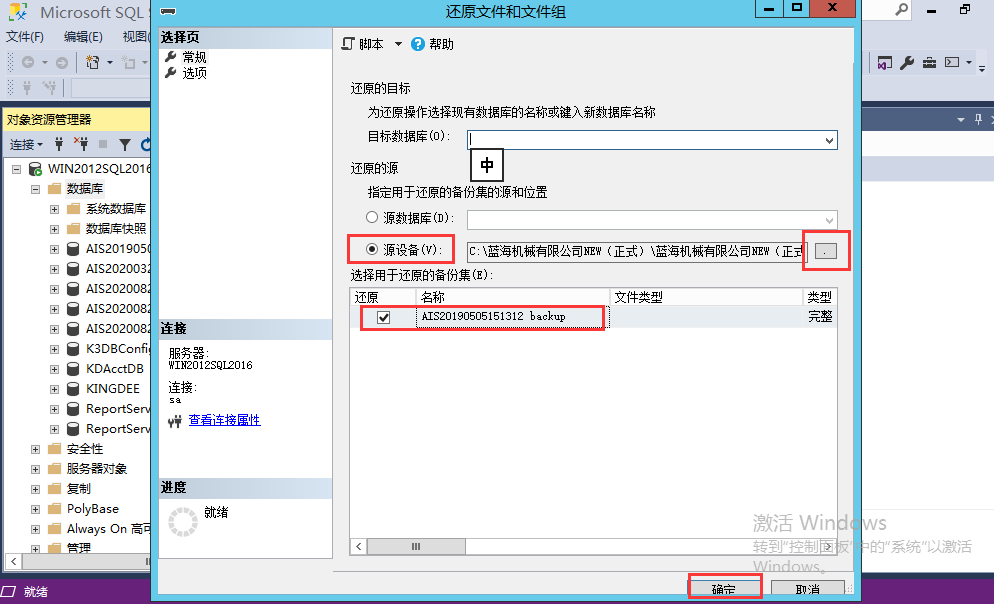
3. 选择要还原的备份文件后,点击“确定”,等待执行完成即可。
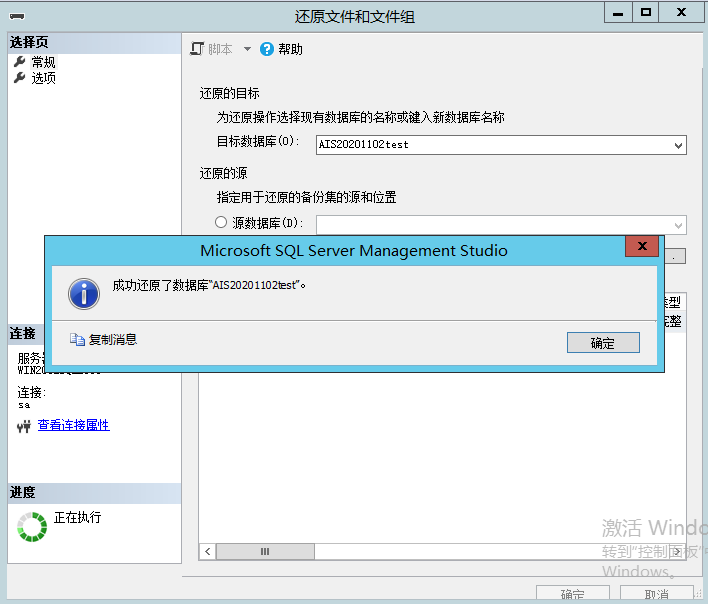
2.2 SSMS还原网络共享文件夹中账套备份文件(.bak)
1.数据库服务器和共享文件电脑配置一个同名同密码的账户,如:sql;
2.确保数据库服务器上能正常访问共享备份文件(设置文件共享,添加sql用户共享读取/写入):
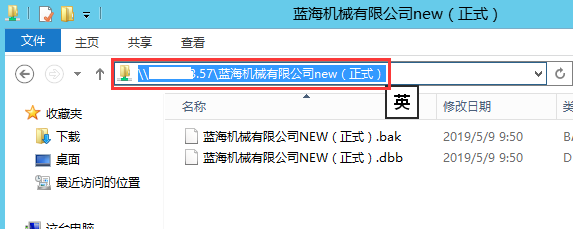
3.打开SQL Server配置管理器,停止SQL Server服务,右键“属性”,设置登录账户为“本地账户”,点击“浏览”,选择新建的sql用户,输入密码点击“应用”,然后启动服务,此时SQL Server服务将以sql用户身份运行。
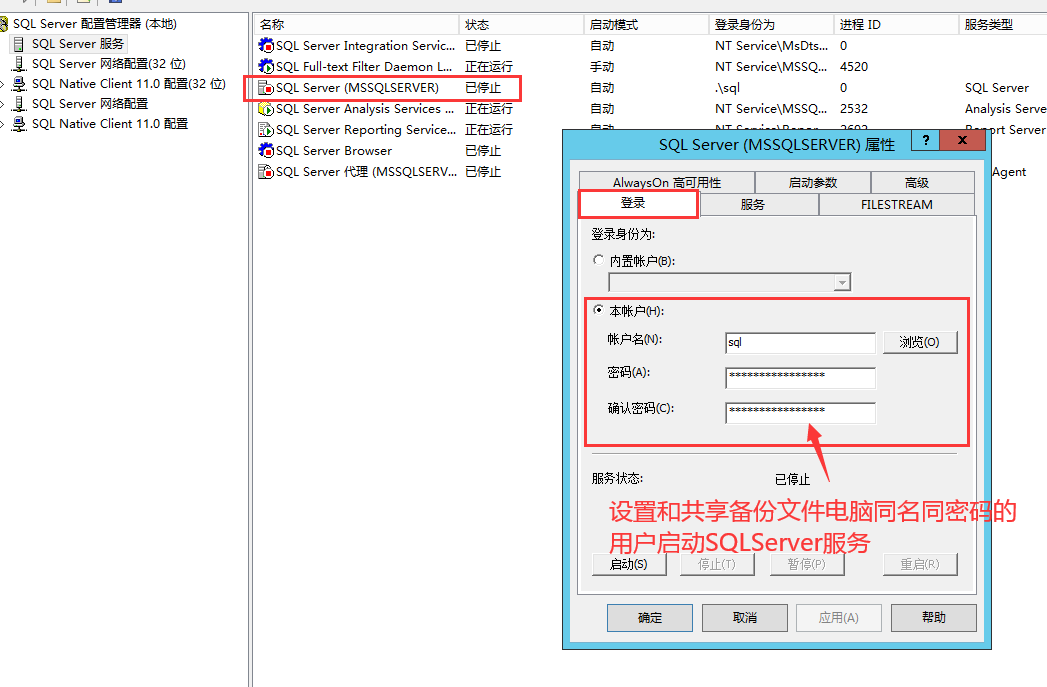
4.打开SQL Server Management Studio(SSMS),登录数据库,右键“数据库”,选择“还原文件或文件组”(注意选择文件一定要在文件名框中输入.bak完整的共享路径):
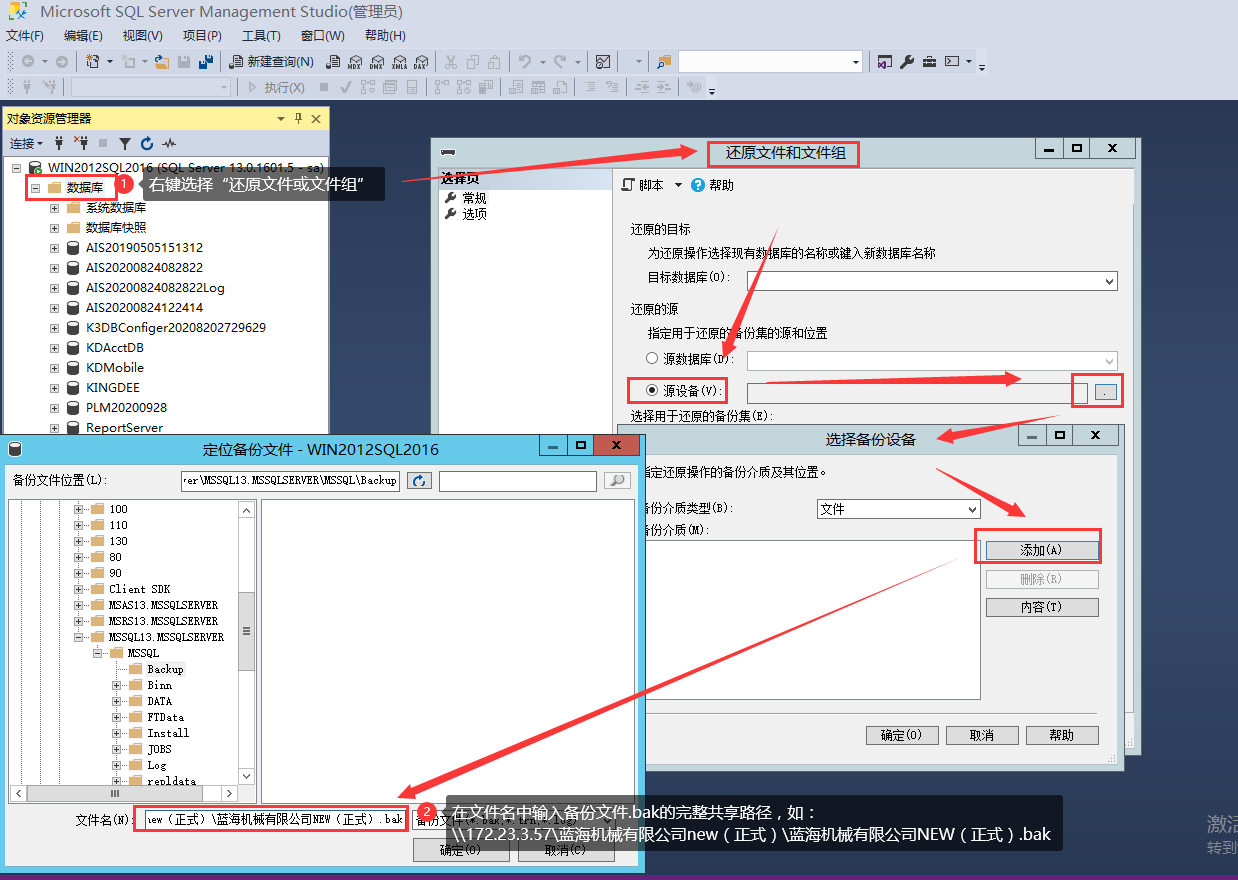
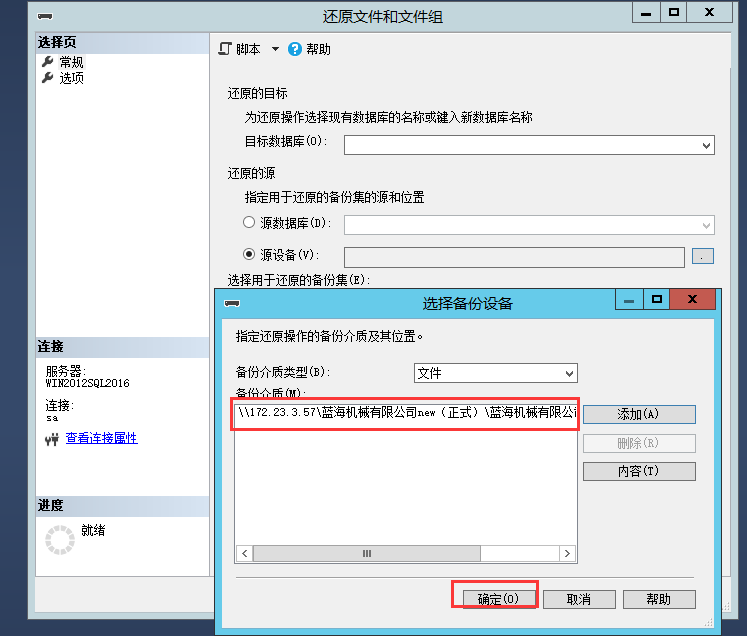
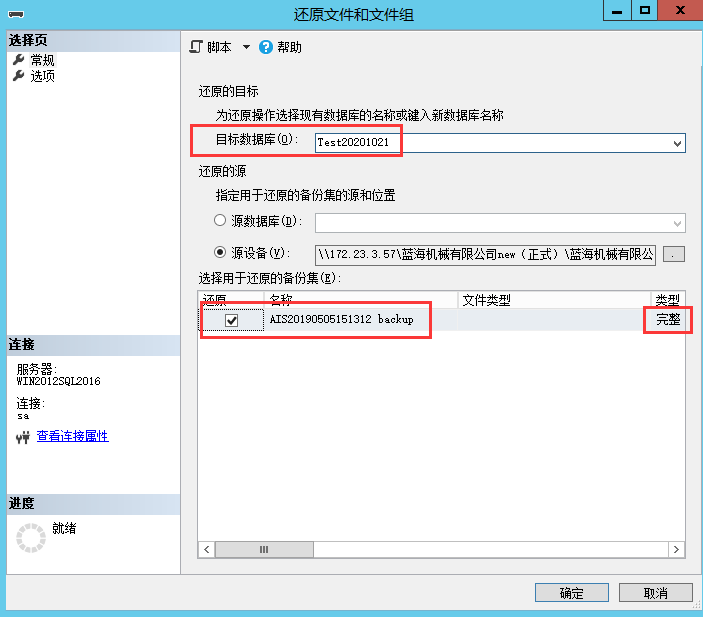
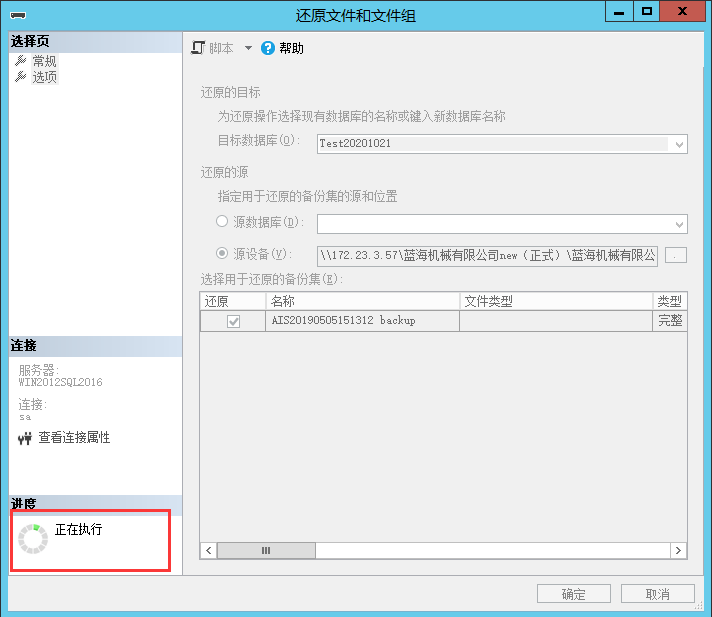
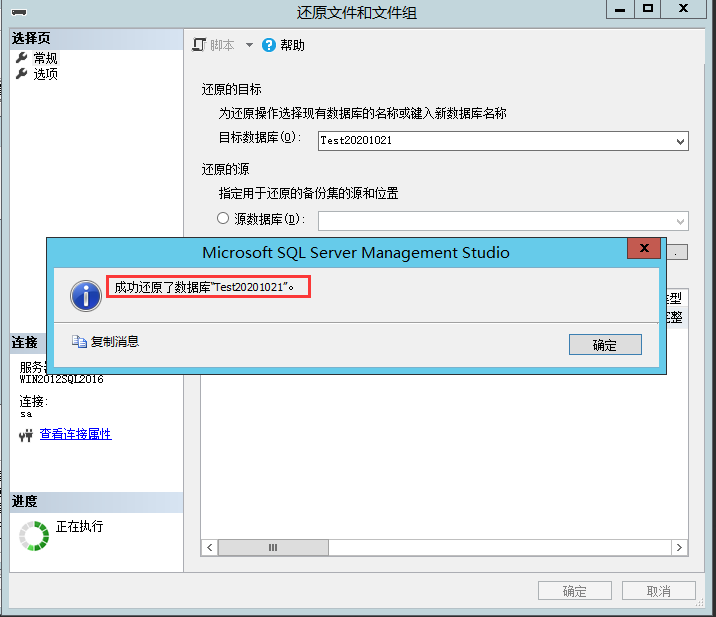
5.等待执行完成即可。
2.3 SSMS附加数据库实体(.mdf)
1.打开SSMS,输入sa用户名密码登录数据库,右键“数据库”,选择“附加(A)...”,打开数据库实体附加窗口:
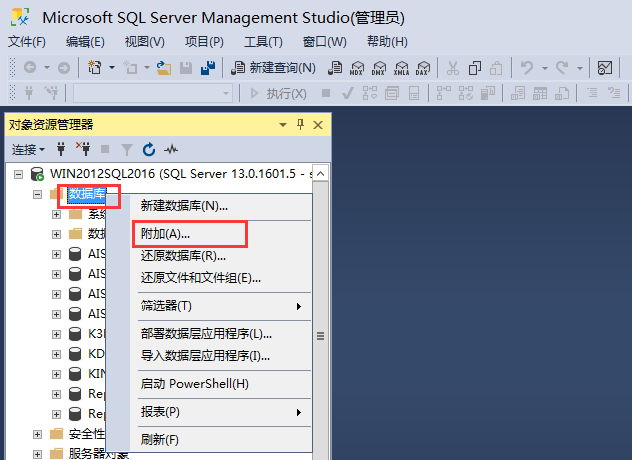
2.点击“添加”,选择需要附加的数据库(.mdf),然后点击“确定”,执行完成即可:
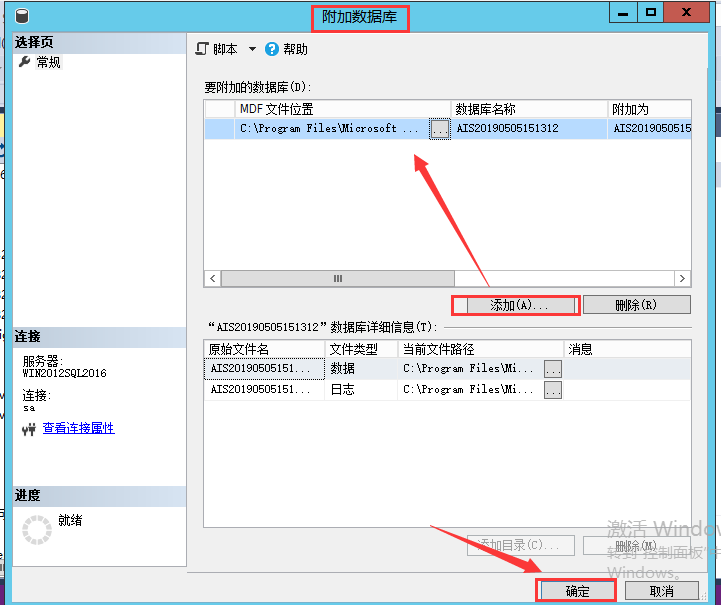
2.4 账套管理中注册账套
1.打开账套管理,输入用户名密码登录;
2.打开【数据库】-【注册账套】,打开注册账套操作窗口,输入“账套号”、“账套名称”、设置SQL Server身份验证并输入正确的sa用户名和密码,设置数据库服务器IP地址或计算机名,再点击“数据库实体”栏的“>”,点击“所有”,即可看到数据库中未注册到账套管理中的数据库实体,如图:
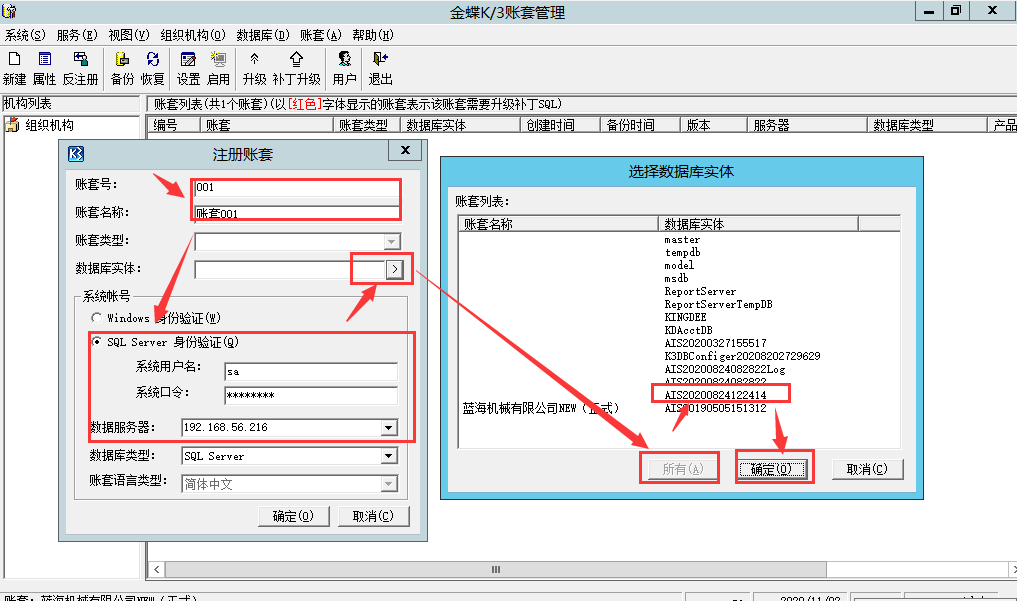
3.选择要注册到账套管理中的账套数据库实体,点击“确定”即可。注册完成后,即可在账套列表中看到。
3. 账套管理中手动备份账套
打开【账套管理】,登录后,在账套管理菜单栏中打开【数据库】-【备份账套】, 选择备份方式,选择备份文件存放路径,点击“确定”,如图:
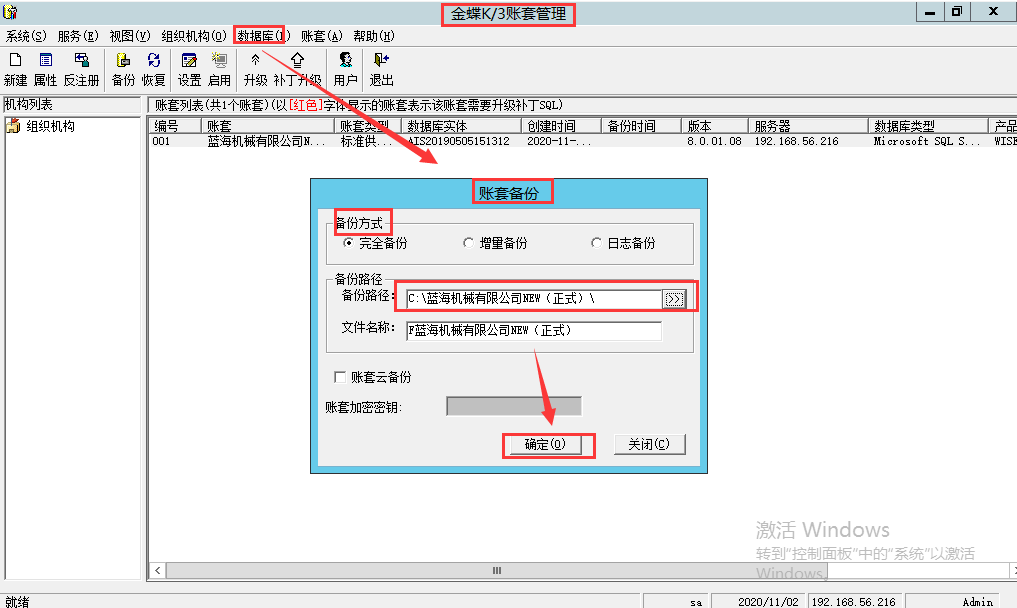
备份方式:
Ø 完全备份:F+实体名称 ,自建账开始将账套完全备份;
Ø 增量备份:D+实体名称 ,自上次完全备份开始增加备份;
Ø 日志备份:L+实体名称 ,自上次备份事务日志后对数据库执行的所有事务的一系列记录。
【说明】
增量备份和日志备份前,都需要先完全备份一次
备份路径不要选择中文名称路径
备份后都生成俩种备份文件:说明文件.dbb和数据文件.bak
4. 账套管理中自动备份账套
打开【账套管理】登录,在账套管理菜单栏中打开【数据库】-【账套自动批量备份】,打开账套批量自动备份工具。
4.1 新建备份方案
1.在中间层服务器上打开并登录【账套管理】功能,在菜单栏上依次单击【账套】
→【账套自动批量备份】菜单,打开【账套批量自动备份工具】窗口,账套列表中自动显示
当前系统中所有已注册的账套信息,如图-3 所示。
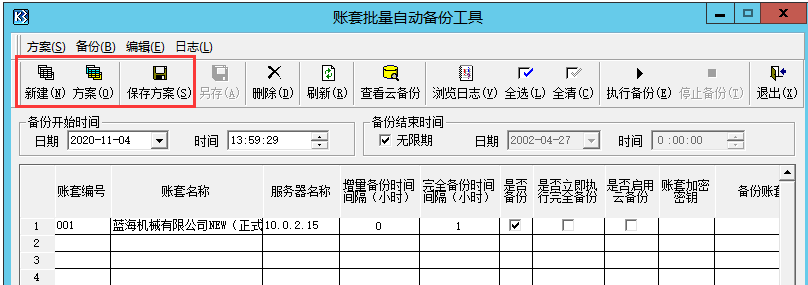
图-3 账套批量自动备份工具
2.设置自动备份的开始时间、结束时间,结束时间应大于开始时间。
3.选择需要进行备份的账套,将需要进行备份的账套勾选上,选择备份路径。备份路径可以是: 选中账套所在数据库服务器端的路径或其它机器上的共享路径,前提要求对这个共享路径具有“可写”的权限。
4.输入完全备份和增量备份的间隔时间。由于完全备份是备份整个账套,数据量较大,因此比较耗时,通常建议设置间隔的时间可以稍长一些;增量备份的备份数据相对较小,因此耗时也相对较少,间隔时间可以考虑设置的短一些。
5.如果需要对某个账套立即执行完全备份,则需要单击勾选上该账套所在行的“是否立即执行完全备份”选项,如果不需要立即执行完全备份则无需勾选。
6.单击工具栏上的【保存方案】按钮,弹出【方案保存】窗口,输入方案名称确定即可。
4.2 执行备份方案
1.在【账套批量自动备份工具】窗口中选择一个已有的备份方案,或者新建一个备份方案, 然后单击工具栏上的【执行备份】按钮,系统将自动根据方案设置,对所有选中的账套定时进行完全备份和增量备份。
在 WISE 创新管理平台 V12.3 版本之前,如果服务器需要在关机重启后仍可以正常执行自动备份方案,那么在备份窗口中单击【关闭】按钮或者【退出】按钮,提示“下次进入时, 是否自动执行批量备份功能”时,必须单击【是】按钮,如图-4 所示,下次开机时才会自动执行批量备份工具。
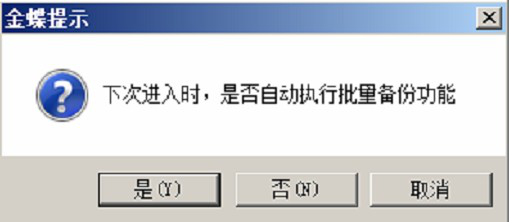
图-4 提示是否自动执行批量备份功能
在 WISE 创新管理平台 V12.3 版本之后,包括 WISE 创新管理平台 V12.3 版本,计算机关机或者退出备份窗口时不会再出现“下次进入时,是否自动执行批量备份功能”的系统提示, 而需要在【账套批量自动备份工具】窗口的菜单栏中,单击勾选【备份】菜单下的【启动自动备份服务】项,如图-5 所示,下次开机时才会自动启动备份方案。 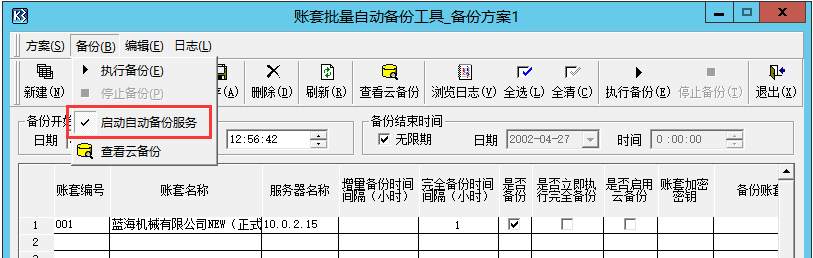
图-5 启动自动备份服务
注意:
开始执行备份方案后,该窗口不需要再单击【关闭】按钮,只需要单击【最小化】按钮即可。此时在我们电脑桌面右下角的任务栏中会出现一个 K3 的图标,表示备份方案正在运行,如图-6 所示:
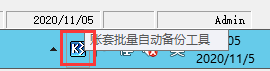
图-6 最小化任务栏K3图标
5. SQL Server Management Studio(SSMS)中备份账套实体
1.打开SSMS,输入sa用户名密码登录数据库;
2.右键选择要备份的账套数据库实体,选择“任务”-“备份...”,打开备份窗口:
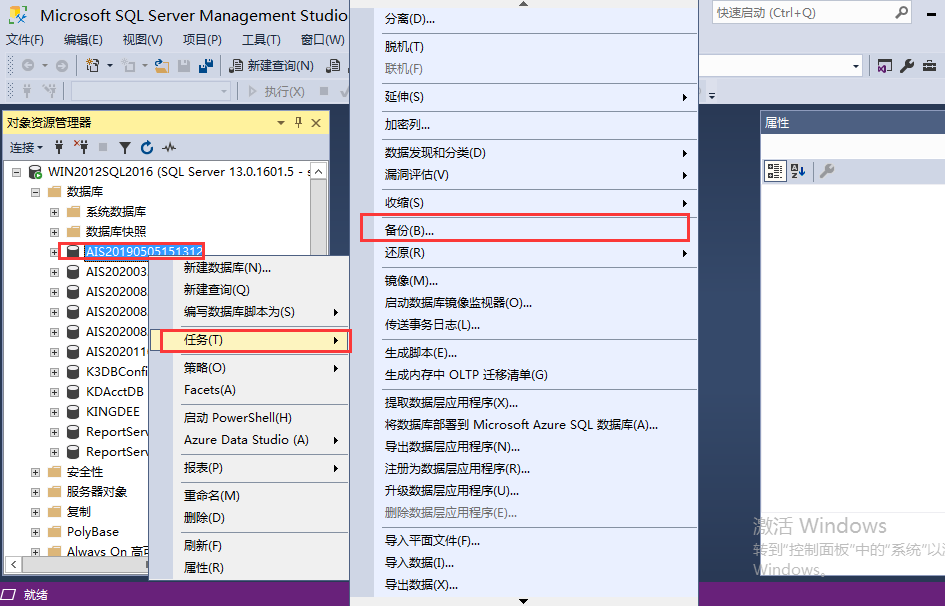
3.选择要备份的账套数据库名称,选择备份类型-完整,选择目标中的“磁盘”,点击“添加”,添加要备份的文件路径,点击“确定”,等待执行完成即可:
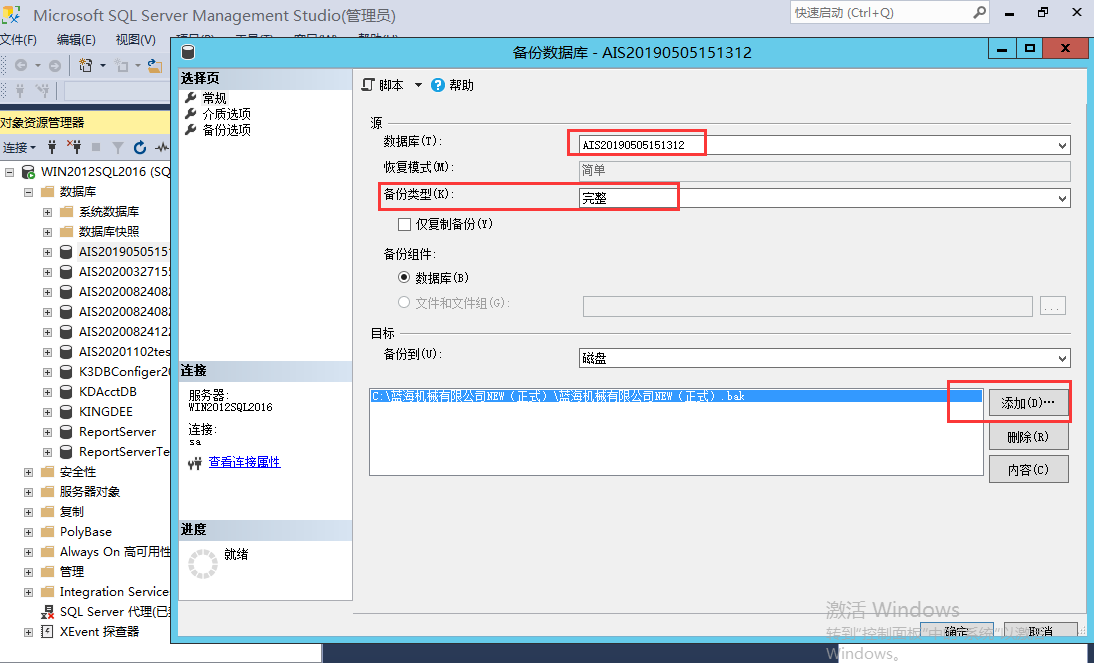
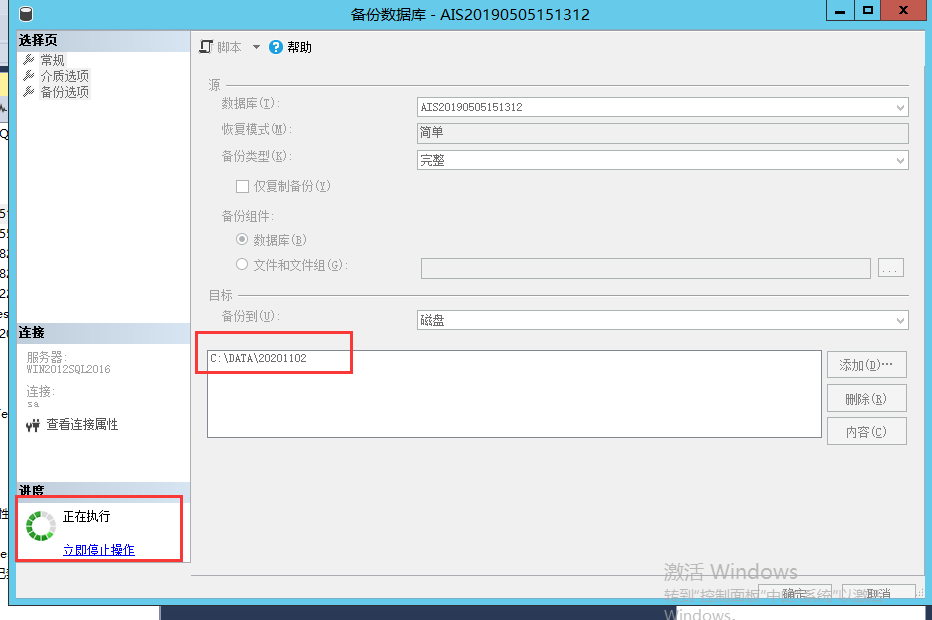
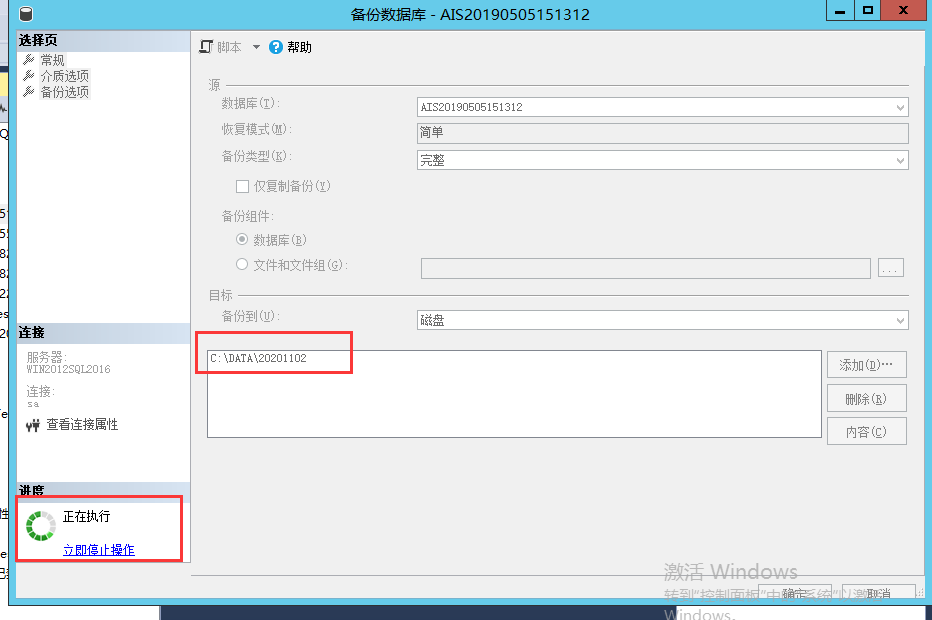
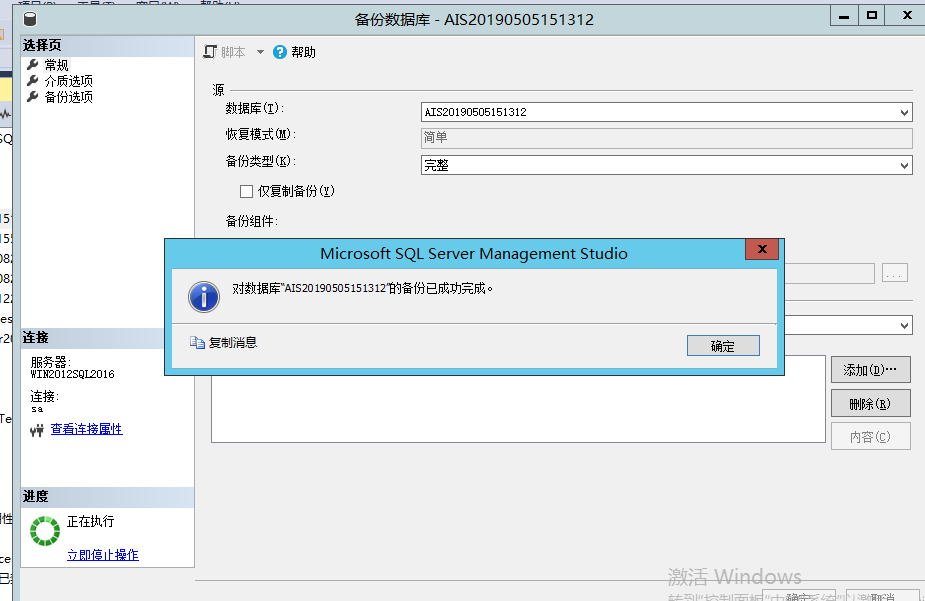
推荐阅读

